Windows 10 Can’t Find Wireless Printer on Network – How to Find?
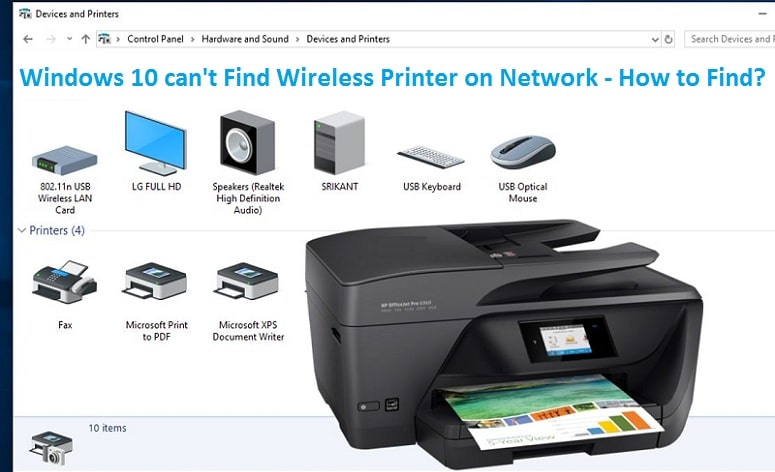
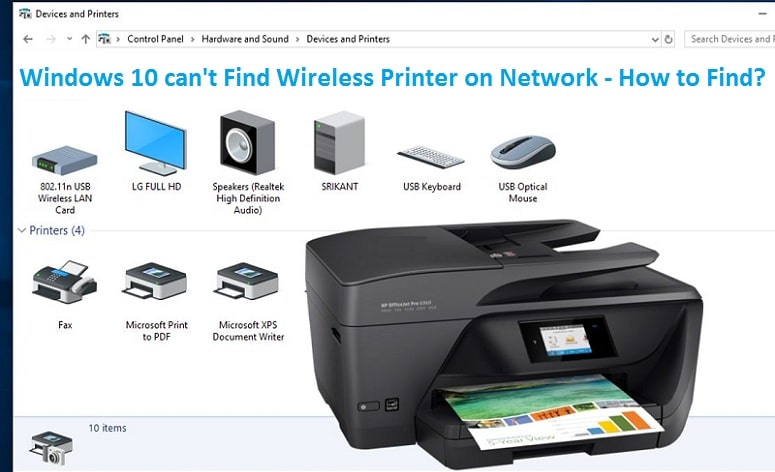
Windows 10 can’t find the wireless printer on network issue can occur due to various reasons. It can be an issue with your wireless network, printer setup, or printer connection. In case you are also facing the same issue, we suggest you go through this blog to fix it on your own. To start with, we suggest you check if your HP printer is switched on and in the ready state. Connect the printer with your device. Make sure the printer’s toner is installed properly and there are papers in the paper tray. Now try finding your wireless printer once again and if that doesn’t work, go through the blog for more solutions.
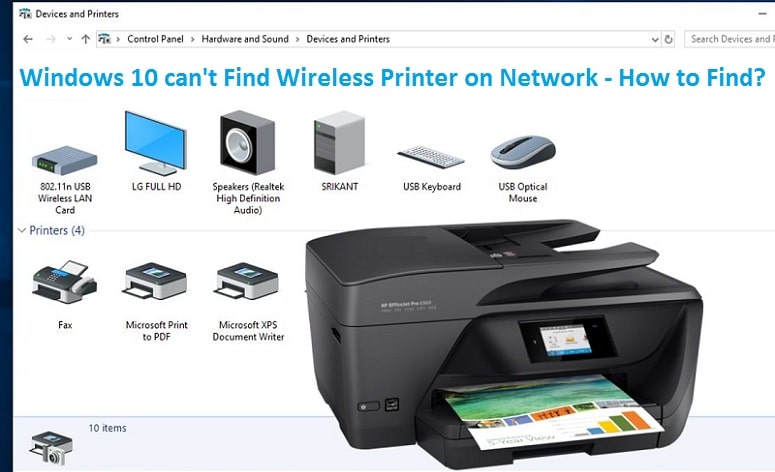
Fix Windows 10 can’t find the wireless printer on network
Solution 1: Turn On Find Devices and Content Feature
- Open Settings on your Windows computer and go to the Change PC Settings option.
- Select the Network button and then go to Connections.
- Now you need to select your network connection.
- Locate and enable the Find Devices And Content option.
- Close all the windows to go back to the home screen.
- Restart your PC and try finding your Wireless printer.
Solution 2: Look For The Wireless Printer Under Homegroup
- Click on the Windows Search bar and enter “This PC” in the search box. Alternatively, you can find the option on the desktop.
- Click Enter to search for the same and click on This PC when it shows up in the search result to open it.
- Under the Homegroup, find your Wireless printer. If you can’t find it under Homegroup, search for Workgroup or domain and look for the Wireless printer there.
Solution 3: Connect the Printer to the Network Properly
If the above solutions don’t succeed to fix your “Windows 10 can’t Find Wireless Printer on Network” issue, we suggest you add the printer to your network once again but this time carefully and properly. To do so, follow the steps below:
- First of all, switch on your Wireless printer.
- Use the instructions manual that came with your HP Printer to connect your printer to the wireless network.
- Once done, open your computer and connect it with the same network as the printer.
- Now click on the Windows search bar and write Network. Hit the Enter button to search for it and then click on the Network icon to open it.
- Look for your Wireless printer in the Network menu. Make sure your printer is turned on while doing this.
Solution 4: Use the Advanced Printer Setup Feature
- On the Windows search bar, enter Advanced Printer Setup and search for it.
- Open the Advanced Printer Setup option from the search results.
- Select the Choose a printer on the list option and look for your printer.
- If you can’t find your HP wireless printer listed there, go back and select the “The Printer that I Want Isn’t Listed” option.
- Enter your printer name in the dialog box and click on the Next button.
- Continue with the procedure by following the instructions on your screen.
Solution 5: Conduct a Wireless Connectivity Test
Make sure that the wireless option is enabled on your printer. Most of the wireless printers have a blue icon that displays that the wireless connection is enabled. To confirm the same, run a wireless connectivity test. You can take help from the instructions manual that came with your wireless printer. Try finding your wireless printer once again to make sure the “Windows 10 can’t Find Wireless Printer on Network” is fixed.
Solution 6: Change Adapter Settings
- Search for Network and Sharing on your Windows Search bar.
- Select the Network and Sharing option from the search results to open it.
- Now open Change Adapter Settings and right-click on your network adapter.
- From the menu, select the Disable option. You might need to enter your administrator account password.
- Once again right-click on your network adapter and click on Enable to turn it back on.
Solution 7: Use Identify and Repair feature To Fix Network Problems
- Click on the Windows search and enter Identify and Repair in the search box.
- From the search results, open the Identify and Repair network Problems option.
- Go with the instructions on your screen to identify and repair network issues with your printer.
Solution 8: Update the Printer Drivers
If you have tried all the above solutions but still facing the “Windows 10 can’t Find Wireless Printer on Network” problem, then it can be an issue with the printer drivers. First of all, check if you have the latest HP Printer drivers installed on your device. If not then you should update them. You can also update the latest drivers from the HP website. If updating the drivers doesn’t work, install new drivers from 123.hp.com.
Solution 9: Install Windows Updates
- Go to Windows Search Bar and enter Windows Update in the Search box.
- From the search results, select the “Windows Update Settings” option.
- On the Windows Update windows, click the Check for Updates button. You’ll find this option on the top of the page below Update Status.
- On the next page, you’ll need to select the updates you want to install. Look for any updates related to printer drivers.
- If there are any updates for the printer drivers, click on it and then select OK.
- Go back to the Windows Update window and hit the Install Updates button.
Solution 10: Use the Built-In Windows Printer Troubleshooter
At last, you can try running the Windows Built-in troubleshooter to fix any issues with your printer. To do so, follow the steps below:
- Click on the Start icon on the button left corner or simply click on the Start button on your keyboard.
- Click on the Settings icon to open Settings.
- Go to Update & Security and click Troubleshooter.
- Select the “Run the Printer” option to detect and fix any issues with your HP Printer.
Also Read: How to Fix HP Printer not Connected Problem?
Though your “Windows 10 can’t Find Wireless Printer on Network” issue must be fixed by now. If it persists, you should contact our HP Printer Service experts for assistance. Our HP experts will help you get to the root cause of the “Windows 10 can’t Find Wireless Printer on Network” problem and fix your printer issue remotely,



