Fix “User Intervention Required” Error Message on HP Printer
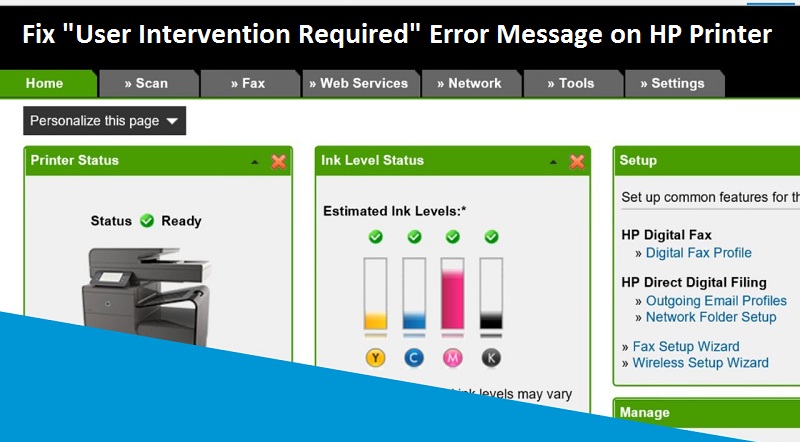
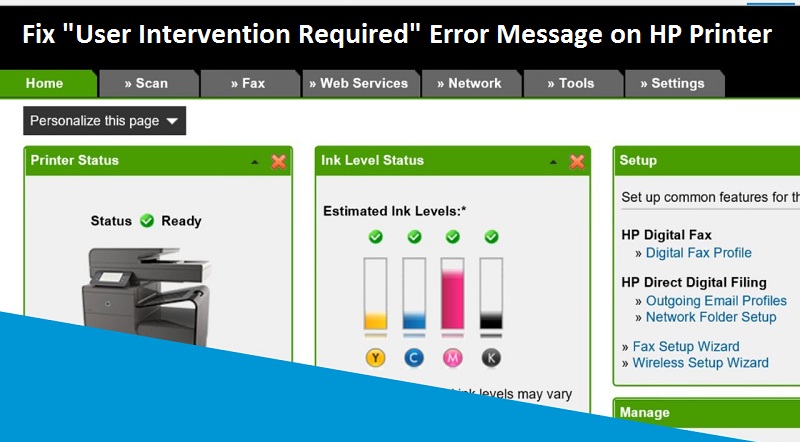
Sometimes, your Printer may pop up an error message stating “User intervention required on your Windows 10/8/7 computer”. If your Printer will not perform properly and you get such an error messages repeatedly, you need to go for troubleshooting steps. So, to Fix “User Intervention Required” Error Message on HP Printer using suggested steps. For more detailed information, you can contact HP Printer Support. Experts will get in touch with you and try to solve your issue in no time.
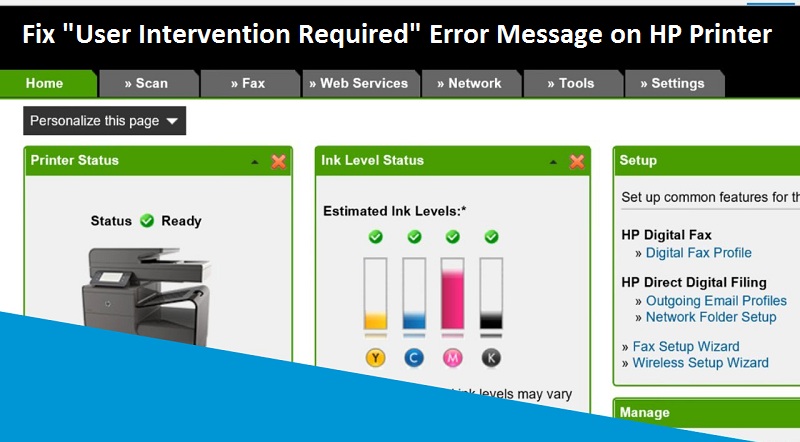
Steps to overcome User Intervention Required error
Step 1: Examine the blinking lights or error messages
Examine the printer control panel for any blinking lights or error messages.
- If you don’t see any blinking lights or error messages of the printer control panel, skip to the next step.
- If the printer control panel blinking lights or error messages is seen, then remove the error.
Print your document. If you get user intervention required error message, move to the next step.
Step 2: Execute the HP Print and Scan Doctor
Download and execute the HP Print and Scan Doctor to automatically identify and solve printer hardware and assembly issues.
Read and reply to the screens in the HP Print and Scan doctor to automatically search and resolve any printer problem. After you have done the HP Print and Scan Doctor, give a print.
If HP printer still says user intervention required, move to the next step.
Step 3: Clear the print queue
A file is created in the Windows, when a print job is sent to the printer. At times, these files become corrupt and create problems. In that case, clearing the print queue might fix the issue.
- Find Windows for local services, and then hit view local services in the list of results.
- In the list of amenities, go for the Print Spooler.
- Right-click on Print Spooler, and then choose the “Stop” option.
- After ending the service, shut the service window.
- Find Windows for C, and then hit Windows in the list of results.
- Double-click on the System32 folder after that double-click on the spool folder.
- Double-click on the PRINTERS folder.
- Remove all the files in the folder.
- Go for the print.
Apply next step to overcome user intervention required error message
Step 4: Retune the printer and the computer
Resetting your printer and the computer can help fix the error conditions.
- Turn on the printer, if it is not on.
- Wait for a while till the printer is sluggish and silent before you proceed.
- With the printer switched on, detach the power cord from the back of the printer.
- Release the power cord from the wall outlet.
- Wait for at least 60 seconds.
- Attach the power cord back into the wall opening.
- Connect the power cord again to the rear of the printer.
- Switch on the printer, if it does not turn on automatically.
- Wait till the printer is sluggish and silent before you move further.
If the issues persist, move to the next step.
Step 5: Make use of a printing troubleshooting tool (Windows 7 and later)
A printer troubleshooting tool comes up with Windows 7, or with later versions of Windows. If you have a system with Windows XP or Vista, then proceed to the next step.
- Find Windows for Troubleshooting. The Troubleshooting window will open.
- Choose “Use a printer”, from the Hardware and Sound category.
- Click on “Next” option, and then follow the options that are given on the screen.
- After completing, try to print.
Getting user intervention required error message again, proceed to the next step.
Step 6: Make a manual connection (network connections only)
A manual IP address connection is the direct method of interacting with the printer and with minimum possibility to go offline.
a) Take a print of the Network Configuration Report or Wireless Test Report from the printer
- If the printer has a control panel with a display, then print the report from the network setup menu or network settings.
- If your printer does not show the display, print the report by using the buttons on the printer control panel. For most of the HP printers, this is performed by pressing and holding the cancel switch or a combination of buttons on the control panel till the report prints.
b) In the report printout, go for the network status for the network connection type (wired or wireless).
- If the status is connected, continue with the given steps.
c) If status is anything rather than connected, like as off or Disabled, then the printer is detached from your network. This is the main reason why your printer is offline. You must connect your printer to the network before you proceed.
d) On the report, go to the IP Address, subnet mask, and Default Gateway for your active (connected) network connection type. If your report has an individual number for IPv4 and IPv6, then use the numbers given in the IPv4 section.
e) From the computer connected to your network, search the URL(s) for Embedded Web Server (EWS) on the report and provide the URL into your Internet browser. If the webpage seems blank, use a different Internet browser.
f) Hit the Network or Networking tab, and then go to the section or page for the network type: wired or wireless.
g) Click the Manual IP.
- If you get a “Suggest a Manual IP Address” button, click on “Manual IP address”, and the Manual IP addresses are automatically filled for you.
- If the page does not have a button to propose a manual IP address, write the IP address, subnet mask, and default gateway by using the numbers presented in the report you printed.
h) Jot down these new numbers on a sheet. You might use them in future while adding a second printer device.
i) Tap on “Apply” option, and then wait for a while till the changes are confirmed.
Step 7: Connect a second printer device to the Windows (network connections only)
Set a manual IP address for the printer, connect a printer port to the Windows that is equivalent to this new IP address.
- Go for Windows for devices, and then choose Devices and Printers in the result list.
- Right-click on the name of your printer, and then choose Printer Properties.
- The Properties window will open.
- Hit the Ports option, and then click on “Add Port”.
- Choose Standard TCP/IP Port, and then tap on “New Port”.
- Write the printer’s IP address that you jotted down earlier, and then click on the “Next” option.
- Choose the new Standard TCP/IP Port from the list, and then hit OK.
- Perform printing, scanning and opening the HP Printer software.
- If your printer can print and there are no difficulties with the scanning or opening the HP printer software, then you can discontinue the troubleshooting.
- If the problems persist, move to the next step.
Step 8: Service the printer
Replace or service your HP device if the issue continues after finishing all the prior steps.
Where to go if I am unable to perform the above steps?
If the above step seems difficult for you to overcome User Intervention Required error message, then you can take assistance from the HP Printer Customer Service. Experts will give you the proper solution to solve the problem. They are professionals with full knowledge of the product. They will give you the best tips and tricks to solve the problem. You can call anytime as experts are available round the clock.



