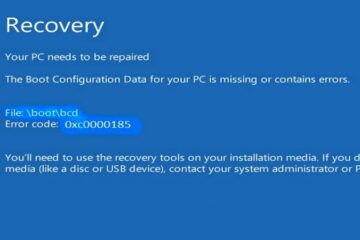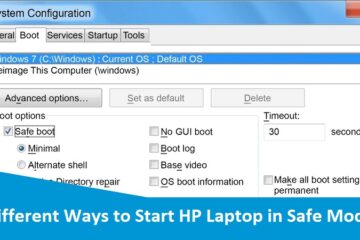Fix “A Required CD/DVD Drive Device Driver is Missing” on HP Laptop
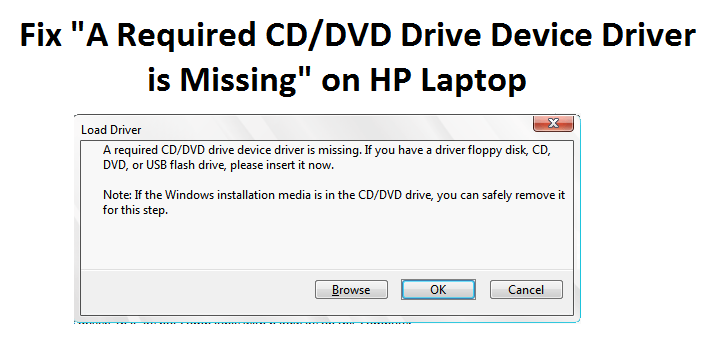
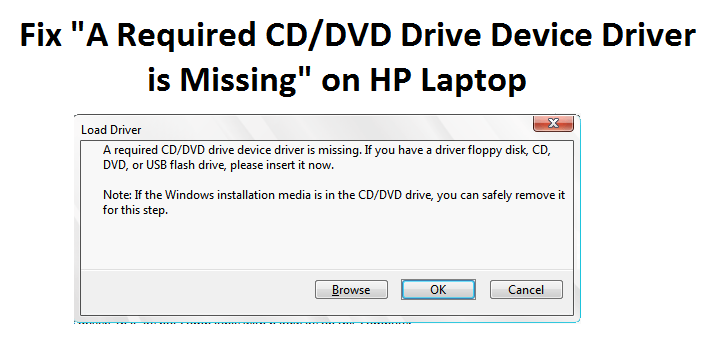
Installing Windows 7 using CDs or DVDs is a quick and easy way but when using USB for the Windows Operating systems installation, it could be quite tricky and nasty. This may usually happen because some computer’s motherboard uses different USB controller chipsets that Windows 7 doesn’t recognize. So, if you have HP laptop and trying to install Windows 7 on it via USB drive, there would be a high chance of receiving an error message stating A Required CD/DVD Drive Device Driver is Missing on the Windows screen. This problem can be caused by missing drivers or USB drive is not recognized by Windows Pre-installation Environment while installing. Taking HP Support from qualified tech-specialists is efficacious in instant resolving the device driver is missing error. Moreover, reading the post will also be fruitful in a way to sort out such an error.
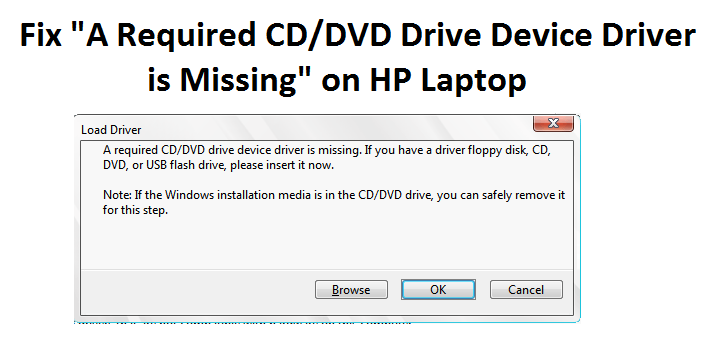
Reasons For “A Required CD/DVD Drive Device Driver is Missing” on HP Laptop
We the HP laptop users generally confront this error issue because of the laptop on which we are installing Windows 7 has the latest (New Generation) motherboard and USB 3.0 ports. And all we know that the Windows 7 is a very old one (supported USB 2.0 ports). Means, it is very clear that there is incompatibility between the USB drivers and Windows OS. This problem is been arisen only when you install Windows 7 through USB. If you are doing this through CD, then you won’t encounter.
Solutions to Fix “A Required CD/DVD Drive Device Driver is Missing” on HP Laptop
Try the following solutions mentioned underneath in order to effort-freely get rid of “A Required CD/DVD Drive Device Driver is Missing” error. Let’s begin the process:
Solution 1: Unplug the USB Drive and Plug In Again
Once you receive the message A Required CD/DVD Drive Device Driver is Missing you are suggested to first unplug the USB drive from the port and then plug it back into the laptop. Doing this the problem may solve. You may not believe but it is really worked!
Solution 2: Switch to another USB Port
If unplugging the USB port doesn’t work for you, try another USB drive because maybe that one is faulty. In case you are using USB 3.0 port, switch it to USB 2.0 port and then try installing the Windows system again.
Solution 3: Change the USB Settings in BIOS
Inappropriate USB settings in BIOS may also causing the error A Required CD/DVD Drive Device Driver is Missing. Windows 7 install media doesn’t have native support for USB3.0, that’s why you face such kind of trouble during installation. So, if BIOS has any settings for USB3.0 support during start up, change it to AUTO or DISABLE and then after try again installing the Windows system.
Solution 4: Make Sure Device Driver Is Functioning Good
Sometimes, A Required CD/DVD Drive Device Driver is Missing would cause due to faulty driver or issues in driver. So, while Windows 7 install in the system you should check if there is any driver issues. In case you find any problem in it, then you have to go to Device Manager to check for the driver status. In Device Manager, if you see a yellow mark just next to the device, it means the driver is having a problem. At that point of time, what you are required to do is to update your driver manually. If you are having difficulty in updating the driver manually, you can download the third-party driver updating tool to automatically update all drivers with no hassle. With using such tool, you can save your more time and effort.
Solution 5: Alternative Fixing Guide
Follow the step-by-step guide to end-up the error A Required CD/DVD Drive Device Driver is Missing from top-to-toe in more efficient manner. It is alternate fixation you can give it try once:
- First of all, shut down your HP laptop
- Next, use other computer internet connectivity and then download the “win7-USB3.0-creator-utility.zip” into your operating system. Once it is downloaded successfully, you need to unzip the zip file for further process
- Extract the zip file and run the file which is in the zip file
- Next, you have to tap “Yes” if your Windows ask your permission to run this file. After allowing it, the “USB 3.0 driver creator utility” will open up in front of you
- Click on the browse button represents in the 3 dots icon and then select the USB drive for your Windows 7
- Next, tap “OK” button
- Click on the “Create Image” button. Once you tap on it, it will start installing. It takes a couple of minute to complete, so just wait for receiving a finish message “Update Finished.” After getting this finished message, close the utility and take out the USB drive (flash drive) from the system
- Now, your USB drive is all set and loaded USB 3.0 drivers in PC. You may use this USB drive to install Windows 7 even on new generation of operating devices
- Insert this USB drive to the HP laptop now where you want to install Windows 7 OS. Put this Windows 7 bootable drive to another USB port of the computer. Don’t put to same port where you were previously connected
- Boot your system via USB drive and enjoy Windows installing without any error message
Connect With Tech-savvy For Quality HP Laptop Support at an Instant
Hopefully! The above written guidelines are helpful to resolve the “A Required CD/DVD Drive Device Driver is Missing” error problem. But if you still experiencing the same problem while installing Windows 7 through USB drive, then without wasting a single minute give a ring at toll-free number. You will get quality HP Laptop Support at doorstep.