How to do HP Scan to Email Setup in Windows 10?
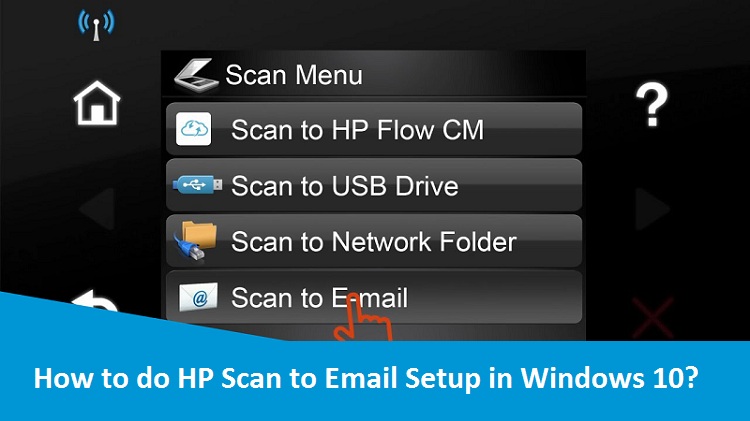
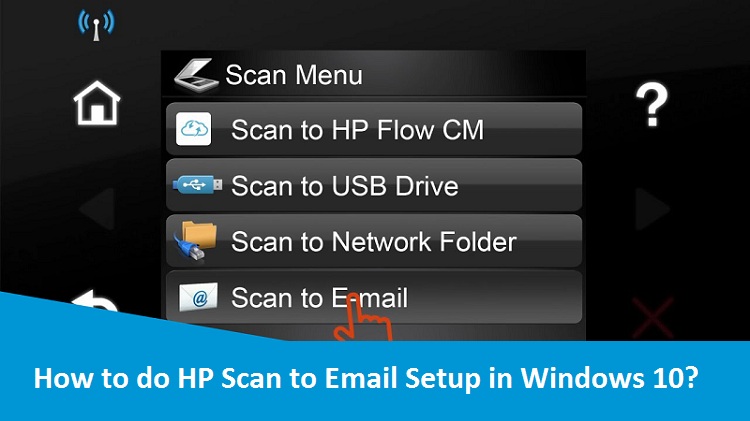
You will get a feature called ‘Send to Email’ on your HP printer. With the help of this, you can scan a document and allow it to send it to your email. Given below are the steps to do HP scan to Email setup in Windows 10. Go through these steps carefully if HP scan to email is not working. The steps are very effective and are suggested by skilled technicians. In case these steps won’t work for you, go to HP Printer Service. Experts will help you with your problem and suggest you the best way to get out of the problem.
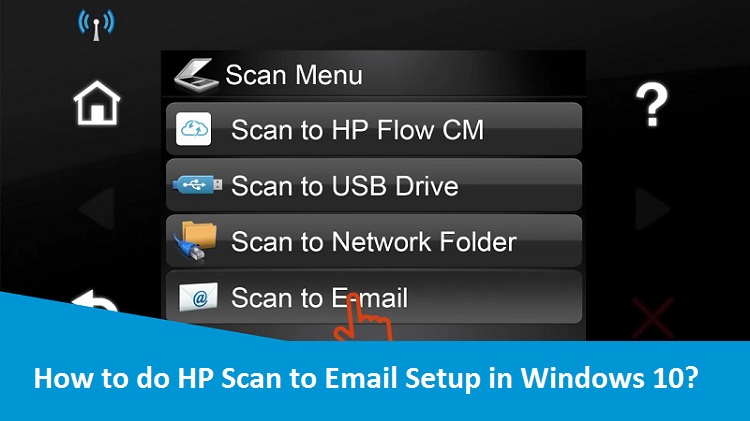
How to do HP Scan to Email Setup?
To scan the email from an HP printer, there are normally 2 major steps:
- Execute the Scan to E-mail Wizard
- Set up the printer or scanner
Run the Scan to E-mail Wizard
- First of all, Run the HP Officejet Pro Software.
- This software can be downloaded from HP if it is not on the local computer already.
- Execute the Scan to E-mail Wizard
- Go for a new Outgoing Email Profile
- Provide an email address, name, and PIN
- Tap on the “Next” option.
- Set up the SMTP Settings
- Server: smtp.office365.com
- Port: 587
- SSL/TLS: Checked
- Write the O365 User ID and Password
- Click on the “Next” option.
- Optional comprise sender checkbox
- Click on the “Save and Test” option.
Setup the Printer or Scanner
- Hit the printer touch screen
- Tap on the “Scan” option. After that, click on “Email”.
- Choose the option “profile configured”.
- Add a new destination email account
- Write in the email address
- Save with name
- Subject
- Optional
- Click on the “Start Scan” to test the setup.
If the above steps won’t work for you to do HP Scan to Email Setup in Windows 10, contact HP Printer Helpline Number. Experts will communicate with you and suggest you the best remedy for your problem. The experts are skilled and knowledgeable technicians having all-around knowledge of the device. They will sort out your problem as soon as possible.
Frequently Asked Questions (FAQs)
How Do I Set Up Scan To Email On My HP Printer?
To do so, you need to tap on the printer touch screen and then go to the ‘Scan’ option. After that, you will have to click on ‘Email’ option available over there. Apart from that, you will have to select the option says ‘Profile Configured’. Now, it is advisable to add a new email account by typing the email address. Make sure that the entered email address is absolutely correct and has no typos. Moreover, you can save with name and then click on the ‘Start Scan’ option to test the setup.
How Do I Set Up Scan To Email?
First of all, go to the Scan to E-mail Wizard and then provide then email address & PIN. After that, you will have to click on the ‘Next’ option and set up the SMTP Settings (Port: 587). Here, you need to enter the correct User ID and password. Moving to the further step asks you to click on the ‘Next’ option and select the ‘Save and Test’ option. After that, you should go to printer touch screen and tap on the ‘Scan’ and then ‘Email’ option. Now, you need to choose the ‘Profile Configured’ option and add a new email account. After that, you should click on the ‘Start Scan’ option to successfully setup the scan to email feature.
How Do I Set Up My HP Printer To Scan?
Before you setup the HP printer, you need to make sure that you have executed the scan to email wizard.
- First, navigate to the printer touch screen.
- Search and tap pm the ‘Scan’ option and then ‘Email’ option.
- Now, you will have to choose the ‘Profile Configured’ option.
- After that, you should add a new email account by writing down the email address.
- Save with name and click on the ‘Start Scan’ option to test the setup successfully.
How Do I Set Up Scan To Email On HP Officejet Pro 8740?
There are only two phases which you need to complete if you want to setup scan to email on HP OfficeJet Pro 8740.
- First of all, you need to execute the scan to email wizard and implement the directions appearing there.
- After completing it successfully, users will have to setup the printer or scanner in a proper manner.
However, you can also fetch the guidance directly from the professionals who will provide suggest you the right way.
What Is Scan To Email?
Are you not aware of the Scan to email feature? Don’t worry at all! It is one of the finest features that enable the users to scan any kind of document. Once done, they can send it directly as an email attachment to anyone. At the receivers’ end, one can easily open, view, and save the sent attachment in an easy manner. Not only does it save your time but it also helps you to send the scanned document with ease. If you are looking forward to getting the more information, you can easily approach the professionals.
How Do I Scan A Document And Email It As A PDF?
- Place the document into the scanner face.
- Select the ‘PDF’ option when it comes to choosing the scanning format.
- Now, you will have to give a name to your file before you start scanning.
- Here, you need to enter the correct email address.
- Now, you will have to send the scanned PDF file.
- Once done successfully, you will have to press the ‘Start’ button.
- It will scan and then email the file in an easy manner.
How Do I Send An Email To My Printer?
First of all, you will have to open the photo or document that you are looking forward to print. Then, you need to click on the ‘Share’ icon or you can also tap on the ‘Action’ option. Here, you will come across an email option that you need to click. Now, you should enter the email address of the printer into the ‘To’ field. Lastly, you should type the subject and then tap on the ‘Send’ option to send it directly to the printer.
How Do I Set My Computer To Scan?
Check Out The Process And Implement Step By Step Carefully:
- First of all, connect your scanner to your computer system using a USB.
- Turn on the scanner and then go to the ‘Start’ menu on your PC.
- Then, you should navigate to the ‘Printers & scanners’ option.
- Select the option ‘Add a printer or scanner’ and follow the directions.
Doing so will surely setup the computer to scan and allows you to start working on it!



