HP Scan to Computer | How to Scan in HP Printers?
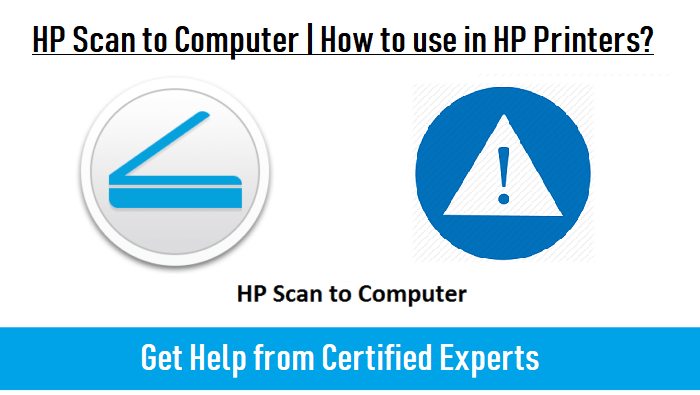
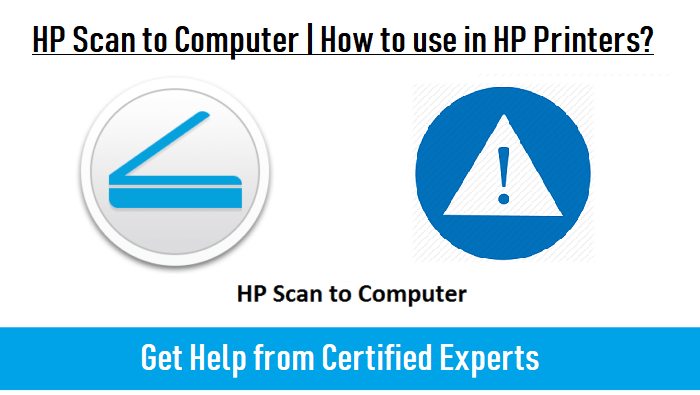
HP printers have an assortment of options, from printing and copying to scanning and faxing. Scanners can read approximately any type of 2D image, like photographs or drawings. Once you scan the image, you can directly send it to your PC desktop or another device which is connected with printer. For using HP Scan to computer, you are going to need the HP software installed onto your computer first.
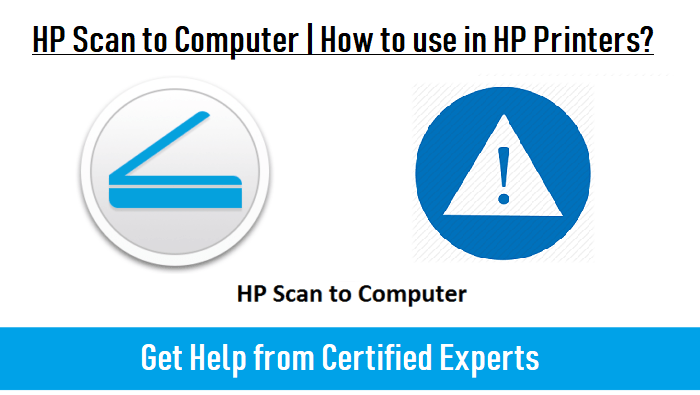
Here, we mentioned simple yet very helpful steps by which you can perform HP scan to computer straightforwardly without taking anyone’s help.
Let’s start the process of HP Scan to Computer:
- Simply turn on the printer, load some plain paper in the input tray and also confirm ink as well as toner cartridges are properly installed.
- Put the item on the scanner glass that you want to scan or if your printer has automatic document feeder (ADF) then load item into it.
- Within your computer, go to HP scan to computer to install its related app from the Microsoft store.
- When the installation finished simply launch the app.
- Tap on the menu icon and then open settings
- Go for ‘select device’ and then choose your HP printer.
- Tap on the document scan options or photo scan options to make change in any settings and then tap on the back arrow.
- Select on the outside the settings menu, then tap capture documents or capture photos.
- Whenever the scanning process gets completes simply click on the save icon.
- Now, the save as windows opens to save the item in a folder.
Also Read: HP Printer won’t Scan | How to Fix it?
Well, after following these steps, you will be able to use HP scan to computer for scanning photos or documents easily. On the other hand, if you encounter any problem while applying these steps. Contact experts for additional assistance to do same, then you need to dial HP Printer Support Number at once. We ensure you that, after taking their support you can easily resolve your entire issues within stipulated time frame.



