HP Printer won’t Scan | How to Fix it?
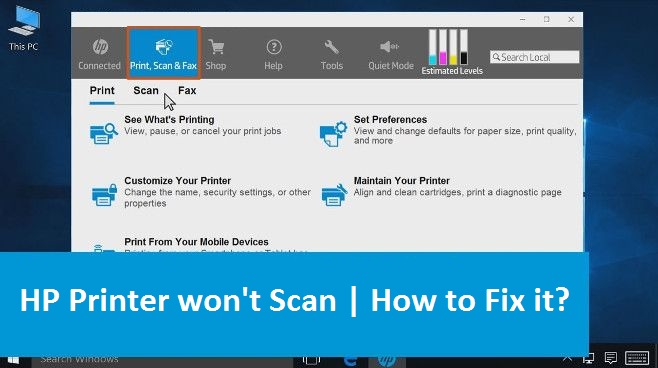
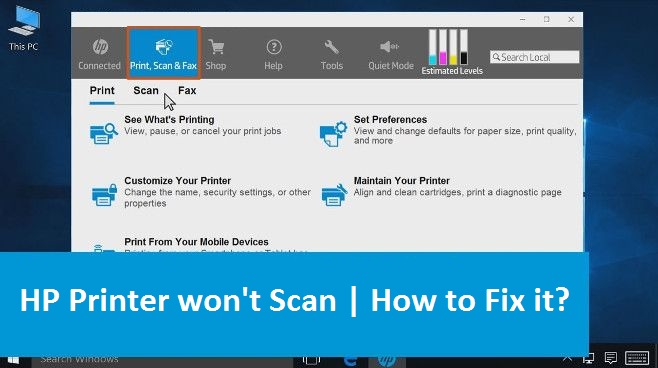
Are you facing HP Printer won’t scan the issue? Well, this issue occurs due to some error in the printer or the printer drivers. If the issue is not solved soon, then you may not be able to use the scan feature ion HP printer. HP is among well-known printer brands for Windows 10. Hence HP models are typical all-in-one printer (if you are using its new model), through these models you can print, fax, scan and even take out the duplex copy.
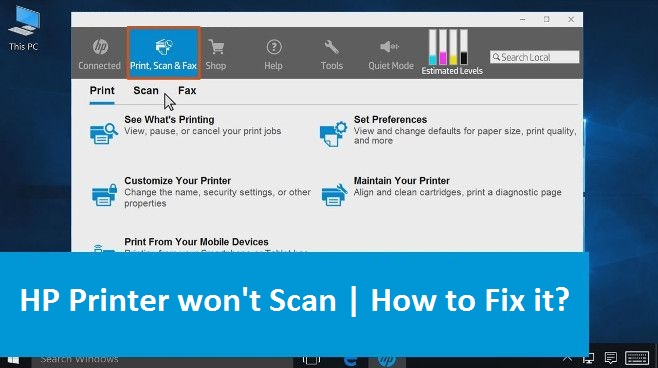
HP printers are built with such impressive features, and won’t disappoint you. But sometime they may also fail to perform normally. Though its amazing features sometimes due to some error or any issue in printer driver they fail to perform. Hence, the printer won’t scan is one such issue, you can solve it by following our steps below or can contact HP Support.
How to Fix HP Printer Won’t Scan Issue?
1. Check Platform Compatibility
If your HP printer is not scanning properly after upgrading Windows 10, ensure that if it was compatible with the platform. To check this, you need to open HP printers- Windows 10 Compatible Printer page using the browsers. Now expand the HP model serried on that page to make sure that if it includes your printer model or not. If you encounter that the printer is not compatible with the Win 10, it means you need to replace your printer or compatible platform.
2. Reset your HP Printer
Once you try turning off and on the printer, these techniques solve the scanning issue occasionally. It is often called by the power cycling, which can reinitialize the scanner’s configuration parameters. Turn off your HP printer, disconnect it from the power cable and then wait for 10 to 20 minutes. Now turn on your printer and try to scan.
3. Reinstall the HP printer software
Another method to resolve this error is by resolving the HP printer software. When you upgrade the Windows to Windows 10, previously installed drivers and software deny responding. Therefore, it is best to upgrade your printer software as well along with Windows 10. This ensures that you are using upgraded HP drivers for their models. So, follow the below guide to reinstall HP printer software.
- Right-click on the Start button and select Run
- Enter ‘appwiz.cpl’ in the Open text box and then Click OK
- Now select the HP printer software from below list on the Programs and Features Control Panel applet.
- Next select Uninstall and Click Yes
- Restart your Windows 10 PC after uninstalling the HP printer software
- Now you need to remove the printer from the printer list in Printers & Scanners
- To do so open the Run window and enter ‘printers’
- Now press enter and click on Printer & Scanners
- In the Printer, window select your HP printer and click on Remove Device.
- Follow the on-screen instructions
- And open the HP support page
- Click on the Printer and enter the model name and number in the search box
- Click to Submit
- Then a software and driver page will get open on the screen
- Click Change to select 64 or 32-bit Windows 10 version
- In the drop-down menu, you need to press the Change button
- Click on Download
- Now open the downloads folder in your computer
- Click on the recently downloaded printer drivers and software file and Install it
Don’t interrupt while installing, or don’t even turn off your computer and printer.
4. Open the HP Print and Scan Troubleshooter
This method will scan everything and will also detect why your HP Printer won’t scan. HP has its Print and Scan Doctor software to fix all the problems related to the printer. Therefore, the troubleshooter can fix so many issues whether it is printer related or scanner related. So, follow the below steps to learn how you can use HP Print and Scan Doctor:
- Ensure that your HP printer is connected with the desktop or laptop
- Now click on the HP Print and Scan Doctor on the HP Customer Support page and download the troubleshooter
- Click HPPSdr.exe and open the software’s window.
- Click Start and select your HP printer that doesn’t scan.
- Now choose the Fix Scanning option
- After this, the troubleshooter will tell users about the error, if detected any
- If it displays X icons, the user might need to follow the further guidance that troubleshooter will provide
5. Ensure that the Windows Image Acquisition Service is Enabled
Among all the essential services Windows Image Acquisition Service is the most essential scanning service. Thus, some users might need to enable that service to fix their HP printers’ scanning. If you want to enable the service, then follow the below steps:
- Right-click the Start menu
- Win + X menu will get open
- There select Run
- Now enter ‘services.msc’ in the box
- Click OK
- Next double clicks on Windows Image Acquisition to open the window in the shot directly below
- Choose Automatic in the Startup type drop-down menu
- Click on Start menu
- Next, click OK
- Now Remote Procedure Call, DCOM, RPC Endpoint Mapper, and Shell Hardware Detection are some other windows services for scanning.
- If you want you can check these services as well
6. Turn Off Windows Defender Firewall
If you are trying to use the network printer, then this resolution might fix the HP printer won’t scan the issue. The Windows Defender Firewall can block the network printer ports as well as communications. Therefore, turning off the WDF and other third-party firewalls, may help your HP printer scanner to work normally. Follow the below steps to learn- how you can turn off WDF in Windows 10.
- Open Cortana app
- Next enter Firewall in the search box
- Now select Windows Defender Firewall to open the Control Panel applet
- Click on Turn Windows Defender Firewall on or off. In the Customize Settings window tick on Turn Windows Defender Firewall on or off
- Remember that HP Printer and Scan Doctor also includes firewall settings
- You can open the settings by following:
- Click on Network
- Next, choose Troubleshooting Firewalls on HP Print and Scan Doctor’s
- Now you need to click on Disable (it will disable the firewall)
- Click OK
If you use Third-party software, they also include firewalls. Hence, disabling them temporarily may also make your scanner work. Most of the antivirus software have disable-button of some description on their system tray context menus.
7. Reset the HP Printer & Scanner
In some of the HP printer, users will find the option that will allow them to reset the default factory settings. And this might fix the scanning issue of your HP printer. The steps may differ in different HP printers, but you can usually select a Reset Factory Defaults option within the Setup or Tools menu on the HP printer Control Panel screen. If you don’t know how to do it, you can even take the manual guide help.
8. Run a System File Checker Scan
Corrupted files can also be the reason behind the scanning issue that your HP printer is having. If it is the case, then you are recommended to run the System File Checker scan. It will help you to check and repair corrupted files and integrity violations. You can follow the below steps to run an SFC scan in Windows 10:
- Press Windows Key + X to open Win + X menu
- Now click on Command Prompt (Admin)
- Next, you have to enter ‘DISM.exe /Online /Cleanup-image /Restore health’
- Press the Return button before starting an SFC scan
- Then enter ‘sfc /scannow’ in the Command Prompt
- Press Enter
- The SFC scan may take approx half an hour, after it gets completed, restart the computer
This step will potentially fix the Windows Resource Protection instant.
Get Help from Experts when printer won’t scan
The above steps will easily solve your scanning problem, but if still your HP printer is not out of the ‘HP doesn’t scan’ then you should contact HP Support Printer experts.



