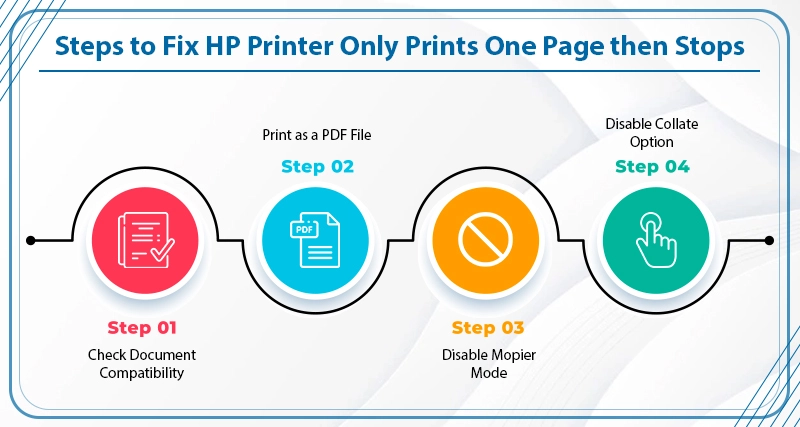HP Printer Only Prints One Page – Get Simple Guide to Fix It
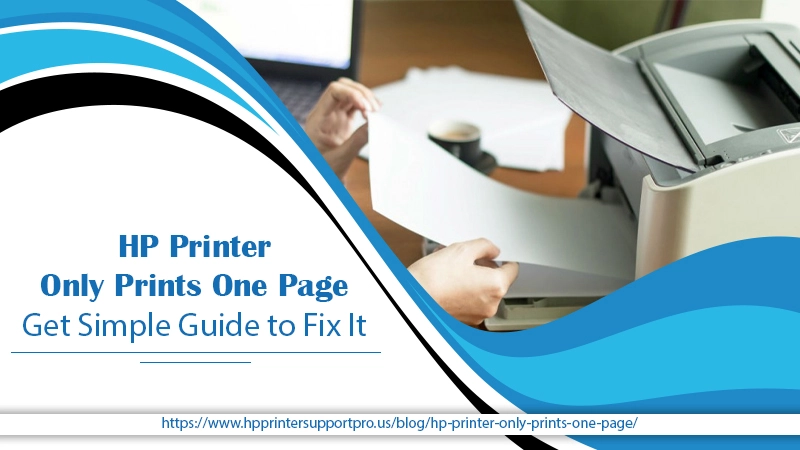
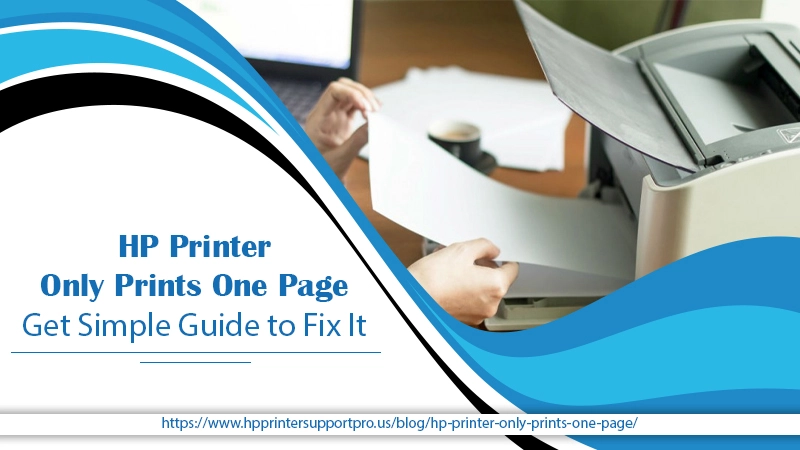
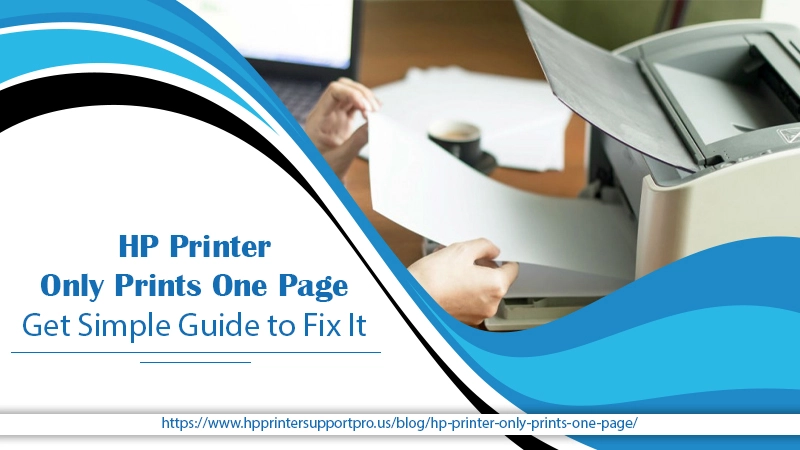 HP Printers are always been preferable by many users for their ultimate printing frequency and quality. But being a technical device, it is a harsh truth that this printer has technical errors which hinder your working efficiency. If HP Printer Only Prints One Page despite the print job including multiple copies that results because the Mopier mode is enabled or Collate option is active. The users are trying to print multiple pages at once, but unfortunately, their HP Printer stops printing after serving one page. Here we discuss how to easily diagnose the printer will not print multiple copies in a second. So, let’s read the blog carefully!
HP Printers are always been preferable by many users for their ultimate printing frequency and quality. But being a technical device, it is a harsh truth that this printer has technical errors which hinder your working efficiency. If HP Printer Only Prints One Page despite the print job including multiple copies that results because the Mopier mode is enabled or Collate option is active. The users are trying to print multiple pages at once, but unfortunately, their HP Printer stops printing after serving one page. Here we discuss how to easily diagnose the printer will not print multiple copies in a second. So, let’s read the blog carefully!
Why does my HP Printer only Prints One Page?
You might have tried to print a multi-page document, but unluckily, Printer Only Prints One Page Then Stops delivering printouts. However, several factors are responsible for this problem. Here are some of them:
- Due to document Incompatibility.
- The documents are not saved in PDF file format.
- Mopier Mode is probably enabled.
- When the Collate option is active, then also you can face such a problem.
READ MORE- Why my HP Printer always Prints 2 Copies on Windows 10?
Steps to Fix HP Printer Only Prints One Page then Stops
Follow the below-noted guidelines without any delay if your Printer Only Prints One Page at a Time. The provided steps will be helpful for you in fixing the issue. So, let’s start:
Guidelines 1: Check Document Compatibility
If the document was saved in MS Word 2003 and tried to print it from the current version, printing problems may arise. Luckily, the problem is quite easy to solve as you can simply update the formatting. Here’s how:
- Open the document in the latest version of MS Word.
- Go to the “File” menu and then give a click on the “Save As” option.
- From the “Save as type” drop-down menu, select a newer file extension (preferably .docx).
- Now, attempt to print this document.
- Check if the printer still prints only the first or last page of the document.
The HP Printer Only Prints One Page problem might be resolved. If the same error yet persists, go to the next solving step.
Guidelines 2: Print as a PDF File
Before starting printing, convert your file into the Portable Document File (PDF) format. However, you can effort-freely save the picture or text document in PDF format from Paint or MS Word app. After making a conversion of your file, you can select the appropriate option from the “Save as type” drop-down list. Thereafter, open the document using a PDF reader and then proceed with printing. Now, your printer starts printing multiple pages without any disruption.
Guidelines 3: Disable Mopier Mode
If the above solving guide did not help to resolve this error, you may have to disable the MOPIER Mode. When it is enabled, the printer will print only one copy of the document at a time. The printer will no longer print multiple copies until you make Mopier Mode disabled. Here’s how to turn this mode off:
- Press the “Windows + R” keys to invoke the Run dialog box.
- Now, type control in the search field and hit OK to open Control Panel.
- In the control panel, go to “Hardware and Sound” and then select “Devices and Printers”.
- Now, select the printer with the issue and choose the “Printer Properties” tab.
- From the Properties section, locate the “Device Settings” option and give a single click on it.
- Now, under the Device Settings section, locate the “Mopier Mode” option from the drop-down menu.
- Then, select the “Disabled” option.
- Finally, click the “Apply” and “Ok” button to save the changes.
- Now, restart your computer, open the printing app, and then attempt the printing job to check for the error.
You can continue fixing HP Printer Only Prints One Page problem if none of the above guidelines are productive.
Guidelines 4: Disable Collate Option
Here’s the right procedure to do so:
- Open the Print app from which you want to print the document.
- Go to File > Print.
- In the Print options, search for Collated section.
- Click the drop-down menu and then select the “Uncollated” option.
- Select your printer and then click on the “Print” tab.
- This can solve the problem and allow you to print many pages of the document despite the one page.
See Also: How to Fix HP Printer Only Printing Half Page Problem?
Not Satisfied? Dial 24/7 Online Number for HP Printer Support
Wasn’t this helpful for eliminating HP Printer Only Prints One Page? If really not, just be calm! We are talented as well as certified technicians who are 24X7 ready to provide one-stop HP Printer Support. So, contact us via the helpline number and get a doorstep solution in a minute. You will surely be thankful to us.