Fix: HP Printer not Detected and won’t Connect to Computer/Network
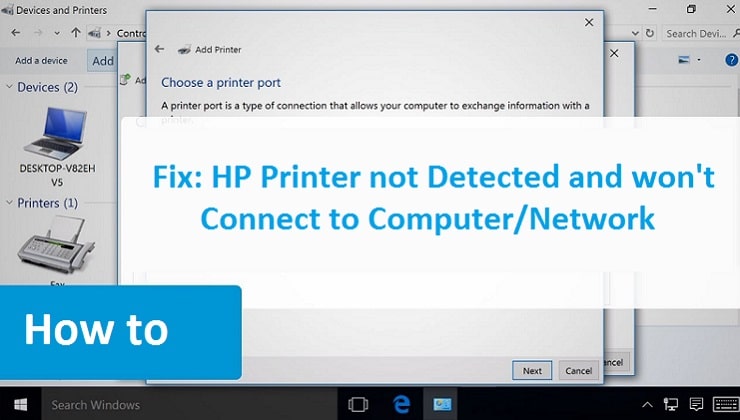
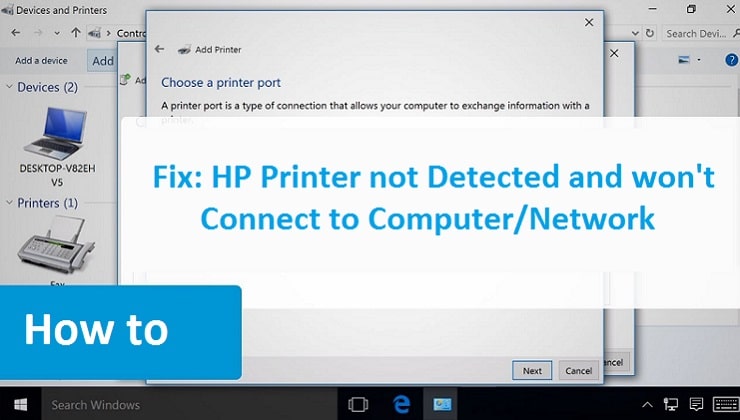
To start printing function, a strong connection is highly required between the HP Printer and computer system. You can more frequently connect your printer to the operating system via Bluetooth, Wi-Fi, or a USB cable. If the connection is been lost due to some unknown reasons, then HP Printer not Detected problem can be faced. This is a very big problem and has to be annihilated as soon as possible. In this post, we have discussed its actual reason behind its occurrence and its fruitful fixing guide. So, why should go anywhere else if an ultimate productive solution is at the doorstep? Simply, read it out carefully and learn how to deal with it cost-efficiently.
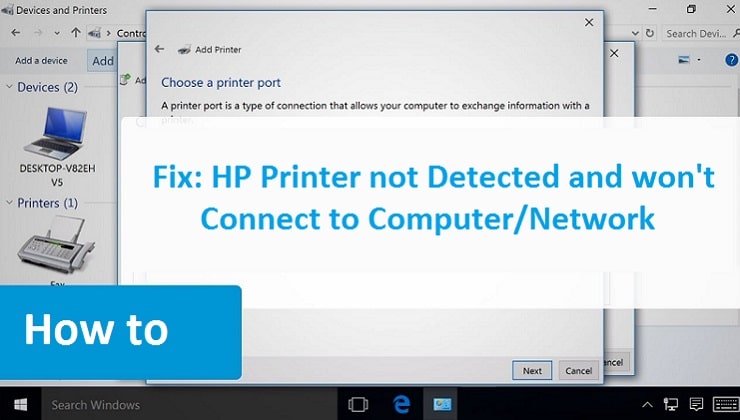
What Happens When HP Printer won’t Connect Computer?
You are always suggested to run the HP Print and Scan Doctor when the HP Printer won’t Connect Computer or network. Perhaps there is an issue with the current printer driver which is why your HP printer doesn’t connect to Wi-Fi. Furthermore, the printer is necessary to be cleaned or have a software update if the system doesn’t recognize the printer. You can although avail of the HP Printer Service anytime whenever you need professional advice to solve the issue.
Reasons for Which Facing HP Printer not Detected Problem
HP Printer Not Detected problem could arise due to:
- Dust particles present in the USB port.
- Incompatible printer driver or outdated driver software.
- Poor Wi-Fi network connectivity.
Effectual Solutions to Quick Fix HP Printer not Detected Problem
We have compiled simple and effective remedies that will help you in fixing the HP Printer won’t Connect Network issue. So, you don’t have to make any effort just go through the given instructive guidelines one-by-one. Let’s begin:
Solution 1: Remove Dust From Your Printer’s USB Port
The USB port of the printer cable must be cleaned for a successful printer connection. That’s why; first and foremost what you should do is check your USB port for dust and dirt. Take a dry cloth to slightly wipe out any visible dirt on the cable. Thereafter, you can reconnect your devices, and this time your computer may detect the printer.
Solution 2: Make Sure Computer’s Driver Software Is Suitable For Your HP Printer
When the software driver installed against your printer on your Windows System becomes outdated or corrupt, your HP Printer won’t Detect Network. To ensure that driver needs to update, follow the below noted steps:
- Open the “Settings” tab on your computer.
- Select “Update & Security.”
- Place a single tap on the “Check for Updates” option.
The software will then scan itself and shows you whether the drivers need to update or not. If any update is available, the system will prompt you to directly install the updates.
Moreover, the HP website has drivers available for every model. To download and install the most appropriate drivers for your HP printer, follow the given instructions:
- Power off your printer first and disconnect the printer as well.
- Open any web browser on your Windows PC and browse the HP driver website.
- Type the exact model number of your printer in the search box.
- Single tap on the “Download the driver” link.
- Next, moving ahead to the set-up wizard to program the software.
- Connect the printer via USB once it is prompted by the installer.
- Complete the installation process.
- Now, Test the connection by printing a test page.
If still the HP Printer not Detected problem exists, continue following the next fixing guide.
Solution 3: Check Your Printer’s Wire For Connection
The correct and brand new printer’s wire tightly inserted into both ends can solve the connection issues. Therefore, if your printer is not showing up on your computer screen, then inspect the cable for any discrepancies. Appropriately insert the wires if you suspect they are loose. Doing this the connectivity issue may resolve and hence your printer will start detecting your computer.
Solution 4: Reset The Printer And Reinstall The Driver
If none of the above work for resolving HP Printer won’t Connect to Computer, then just try resetting your printer and reinstalling your Driver. Here is how to do:
Steps To Restore Your Printer To Its Factory Settings
- Choose the “Set-up” menu from your printer’s screen.
- Enter the “Tools” tab.
- Choose “Restore Factory Defaults.”
Steps To Reinstall The HP Software That Supports The Printer
- First, disconnect the printer from your computer system.
- Next, move to the “Programs & Features” menu on your Windows Desktop.
- Click the HP printer’s model name.
- Press “Uninstall.”
- Restart your computer.
- Turn on your printer.
- Download the latest driver from the official site of HP.
- Thereafter, reconnect your printer.
If still, you are facing the same problem, then jump to the next solution.
Solution 5: Configure The Printer’s Settings
Your HP printer won’t connect to the Wi-Fi network if you recently have changed the Wi-Fi settings. So, in order to soon remove the HP Printer won’t Connect Network problem, you need to configure the printer’s settings. Here is how to do:
- Turn off Wi-Fi on your printer just by holding down the Wi-Fi icon.
- Click on the Gear icon and then enter the “Set-up” menu.
- Restore “Network Settings”. Select the “Reset” option to get back to the factory default settings of your printer.
- Power on the Wi-Fi.
- Touch the “Wireless Settings” tab on your screen. Start the set-up wizard.
- Select the desired Wi-Fi network. If it does not appear, enter the network’s name along with its correct password.
Now, you can notice that your printer and computer are connected on the same Wi-Fi network. And hence your HP Printer not Detected problem is also been sorted out completely from the root.
Avail 24/7 Online HP Printer Services For Additional Help
If you need more support for HP Printer not Detected error problem, you are free to contact our technical team. They are ready round the clock to provide you top-notch HP Printer Support in your budget. So, make a call at the helpline number and stay in touch with our tech specialists. You will be helped at an affordable cost, for sure.




 LiveSupporti
LiveSupporti