How do I Find my HP Printer IP Address?
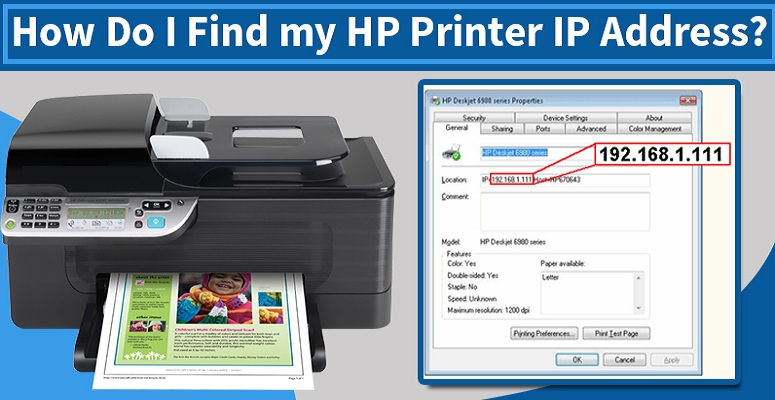
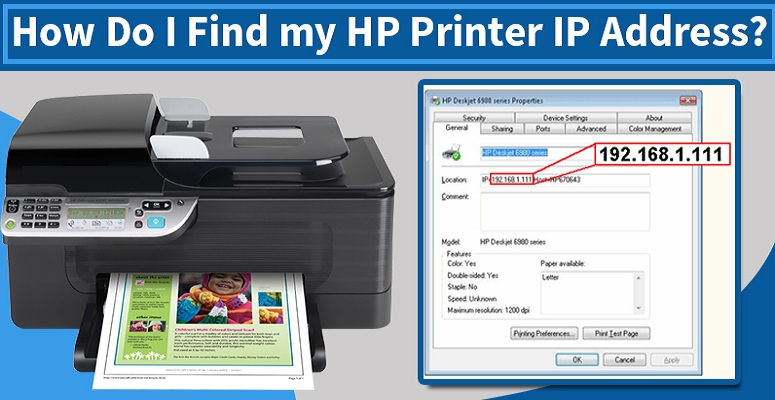
There is not one but many ways to find the HP Printer IP Address. If your printer has a control panel screen then you can find the IP address without needing to do anything on your computer or any other device. In this article, we have mentioned the various ways to find HP Printer IP addresses. If your printer doesn’t have a control panel, then you can look for its IP Address from your computer settings, or Wi-Fi router too. You can refer to this blog even if you are using some other printer and not the HP one as the steps are almost similar for all of them.
Finding HP Printer IP Address from Printer’s Built-In Menu
If your HP Printer has a control panel screen, then you can find the IP Address simply by accessing its settings. You can find the HP Printer IP Address in the printer menu under Options, Preferences or Wireless Settings (in case of a wireless printer).
You can find the IP Address on the top of this dialog box however if you can’t find it there then try going into submenus like View Wireless Details.
In most cases, the IP address can’t be set manually by the user. It is assigned by the wireless router automatically when you connect it to the network.
Find the HP Printer IP Address on Your PC
In case you don’t have access to the printer menu or if you don’t want to search through it, you can also find the HP Printer IP Address on your computer to which it is connected.
Finding HP Printer IP Address on Windows
- Click on Start and go to the Control Panel.
- Select Devices and Printers option and right click on your printer model.
- Click on Properties.
-
Now you need to follow the step below according to the type of your printer connection. If your Printer is using Web Services for Devices technology (WSD) to connect to the printer, you need to click on the Web Services option. There in Web services you can find your HP Printer IP Address in the IP Address section.
-
In case you can’t see any Web Services tab, then your HP Printer must be connected using TCP/IP port. In this case, you can find your HP Printer IP Address in the Printer Properties. To get to the Printer Properties, follow the steps below
- Open the Control Panel and go to Devices And Printers.
- Look for your printer option and right click on it.
- Click on Properties and then select the Ports tab.
- The IP Address must be available in the Port field however if it is not then you can find it in Configure Port option too.
We hope you have found the IP Address of your HP Printer successfully using the above steps. If you need more help with your HP Printer, feel free to reach us a HP Printer Customer Support Number for assistance.
If you are using MacOS, you cannot find the HP Printer IP Address for Airprint printers using this method. In this case, you need to look for the IP Address using one of the methods mentioned below:
Finding HP Printer IP Address Using Command Prompt
Finding the IP Address of your HP Printer using command prompt is much easier than the above method. Use the below steps to find IP Address on Windows by issuing a command.
For Windows PC
- Search for cmd in the Windows search bar and select Command Prompt from the results.
- Enter netstat -r and hit Enter. If your printer is connected through TCP/IP port, your printer will show up under IPv4 Route Table in the Active Routes.
For MacOS Devices
- Open any browser on your device and enter localhost:631/printers. This way you can see all the connected printer and associated IP Addresses in the Location column.
- In the case of the AirPrint printer, you will not find the IP address using the method above. In this case, go to Applications and select Utilities. Select Terminal and enter ippfind.
-
Now you’ll see something like ipp://yourprinter.local.:631/ipp/port1. Here yourprinter is your HP printer’s code that will look something like 829B95000000.local.
-
Enter ping yourprinter.local where yourprinter is your printer’s code as we said in the above step. Once done you’ll have your HP Printer IP Address on your screen.
Finding The HP Printer IP Address Using The Router
Although, the above steps should be enough to get you to your HP Printer’s IP address, if you are still facing issues with it this is the last method that you can follow. Your router assigns these IP Addresses to all your devices that connect to your home network, so it can be found there too.
To check your IP Address using your Router, first, you need to log into your router using the administrator ID and password of your account. If you don’t remember this, you can contact the concerned person i.e. the person who set up the router.
To log in to the router, you need your router’s gateway IP address. Mostly it is either http://10.1.1.1 or http://192.168.1.1. If this doesn’t work, you can find it using the steps below:
Steps to Find Default IP Address of the Router
For Windows Device
- Search for cmd in the Windows search bar and open the Command prompt that shows up in the result.
- Now enter ipconfig and copy or note the default gateway IP Address.
For MacOS Device
- Go to System Preference and open Network.
- Now click on Advanced and then select TCP/IP.
- Next to your Router name will be your default gateway address.
Once you have the default gateway IP address of your router, you can use it to get to your HP Printer IP Address. The steps are the same for both Windows and MacOS devices from here.
- To do so, open any web browser on your device and enter the default gateway IP address that you found in the address bar.
- Log into your router by entering your admin ID and password.
- Go to the Connected Devices option from the router menu.
- Under Host Name, select your HP Printer,
- You will find the HP Printer IP Address under the IPV4 Address field.
Also Read : Find HP Printer Mac Address
Final Touch
Above steps definitely helped you in finding the IP address on HP printer. If you come across any problem while searching for the printer’s IP address then get help from experts to easily overcome it.



