How to do HP Printer Installation?
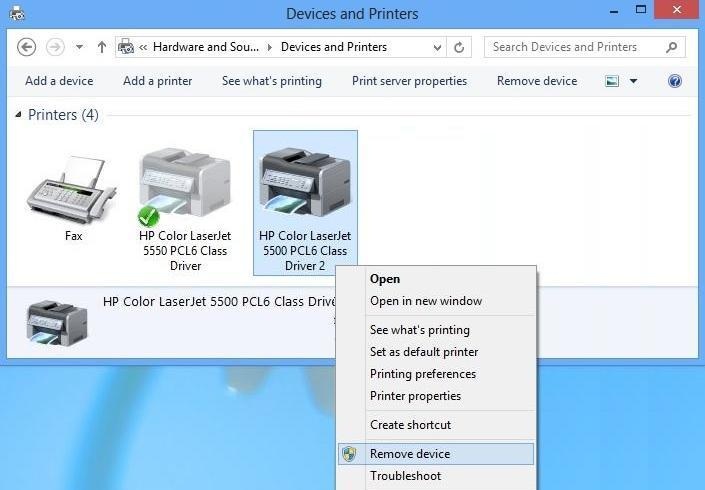
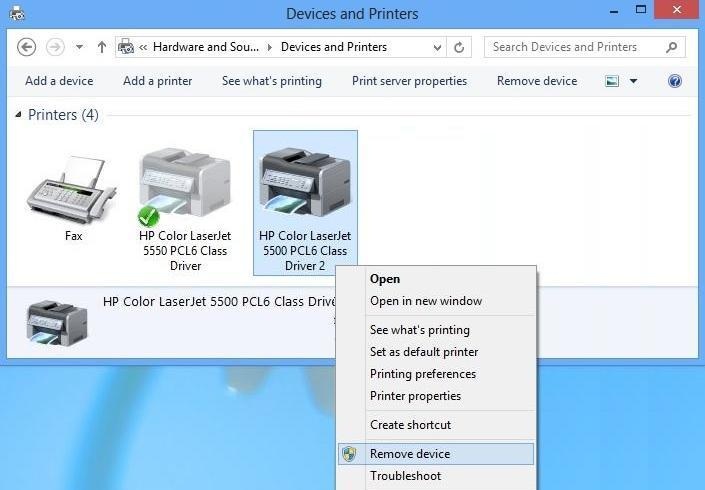
HP gadgets like Laptops, Smartphones, Printers, and Scanners proffer a remarkable platform to done all your technical work in a hands-free manner. HP Printers has become a windfall for businessmen or students as they can easily complete their work with proficiency and delicacy using such an amazing device. But you must also know that there are some certain ways you have to follow first for HP Printer Installation as until you setup the device you won’t print, scan or fax anything. Therefore, this article will let you know how to setup HP printer and use built-in driver on your Windows.
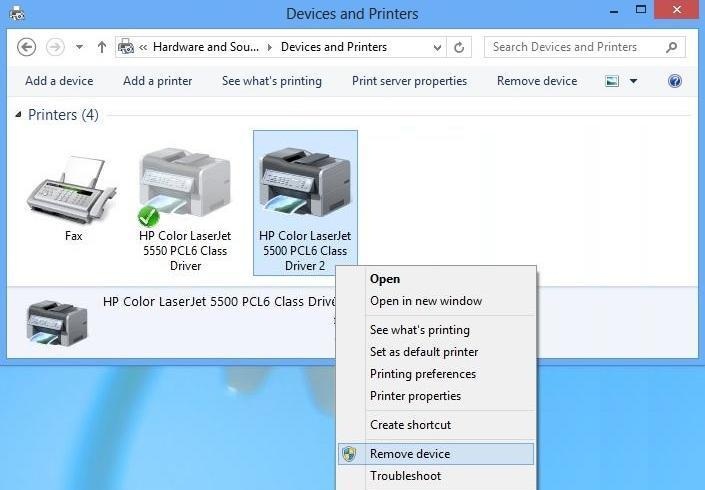
Fruitful Steps to do HP Printer Installation
Go through the below-mentioned points to get the printer driver installed on Windows and setup the USB connection to start print job. Let’s do the following steps accordingly:
Step 1: Get Ready for HP Printer Setup
Before trying anything else, you must prepare the printer device for setup. Check the necessities and remove any previously installed printer versions from your PC to ready for the USB connection setup and driver installation. Follow the below points:
- Ensure the Given Requirements and Items Before You Begin
- Make sure the printer is ON and it is in a ready state
- Take a USB cable less than 3 m in length
- There must be USB port on your computer
- If you connected the USB cable to the computer before installing the HP printer driver, then follow the below-noted steps to remove the printer from the installed devices:
- Disconnect the printer USB cable from the computer. Do not reconnect the cable until the driver installed completely
- Search Windows for ‘devices’, and then click the “Devices and Printers” option from the control panel setting section
- Right-click on the icon for your printer model, and then tap “Remove” device. If more than one icon is shown for the printer, remove them all one-by-one
- Now, at the end, close the “Devices and Printers” window and continue with the next step
Step 2: Install the Printer Driver and Establish A Connection
Next thing you require to do is to download and install the accurate printer driver and then setup a USB cable connection between your printer and computer. Follow the given instructions:
- Go to the link 123.hp.com, enter your printer model, and then follow the on-screen instructions to download the printer driver
- Next, go to “HP Printer Software and Driver Downloads” page, enter your printer model and then confirm your system version is right
- If a “Let’s identify your product to get started” page displays, click Printer, type your printer model number, and then click Submit
- The software results page for your printer displays with the default operating system selected
- If you want to change the system version, click “Change”, select your version, and then finally tap Change
- Under the Driver section, click “Download” for the full software package
- When prompted by the installer to select a printer connection option, choose USB to continue with and complete the setup
- Try to print, scan, or fax, depending on your printer functionality with an ease
How to Install HP Printer on Mac OS?
The above lessons show you the right ways for HP Printer Installation in Windows OS. But, if a person having Mac OS and wants to install the printer to start print job, he/she has to perform the below-mentioned directions exactly in the same manner. Let’s begin the process without any delay:
- Before start installing your printer software in Mac OS, you have to be ensured that your printer is set up properly, powered ON, and well-connected to your Mac with a USB cable
- Once all these confirmation, on your Mac, open a web browser and navigate to hp.com/setup
- Once the webpage opens-up onto the next screen, click “Download” tab to save HP Easy Start to your Mac
- After the printer software gets downloaded, open the file simply by giving a single tap on it
- When you click on the downloaded file, if a security prompt appears, tap “Open” button
- Examine the Agreements and Settings for this application and then click the check-box to accept the terms and conditions proffered by them
- Then after, in the next window, click “Continue” button to the bottom right corner
- Once again click “Continue” tab to go ahead with the further procedure
- After that, select your printer from the detected devices. In case for any reason your printer is not detected, make sure it is powered-on and the USB connection is firmly in place. But if it is still not detected, your printer might not be supported by the software. In that situation, you should go through the following steps:
- Go to the HP Printer official site and download the latest drivers for your printer
- After performing this, your printer will now be detected, go with the next guides now
- Once you select your printer, click “Continue” tab
- If your printer supports wireless network communication, a prompt might appear asking you to connect to a wireless network
- At that point, you have to select the option “Continue with USB connection” and then click “Continue” tab
- Read and respond to the on-screen instructions to get to the install screen
- On the Install screen, select your install option and then tap “Install”
- If you are being asked for your administrator password, enter the password into the desired field and then tap “OK” button
- The printer software is downloaded and installed
- Once the software installation complete, click “Continue” tab
- Then after, read and respond to any remaining screens to finish installing your printer
- Finally, click “Finish” to complete the HP Printer Installation On Mac OS and hence start printing hassle-freely
Obtain Online HP Printer Support for HP Printer Installation
Don’t feel blue! If you got failed in performing the HP printer installation process and setup a USB cable for your printer. We have highly expert team ready to deliver reliable and cost-effective HP Printer Support at your doorstep. So, contact them as soon as possible by placing a single call on helpline number and get associated hassle-freely. They will guide you in an appropriate manner.



