How to Fix HP Printer in Error State on Windows and Mac?

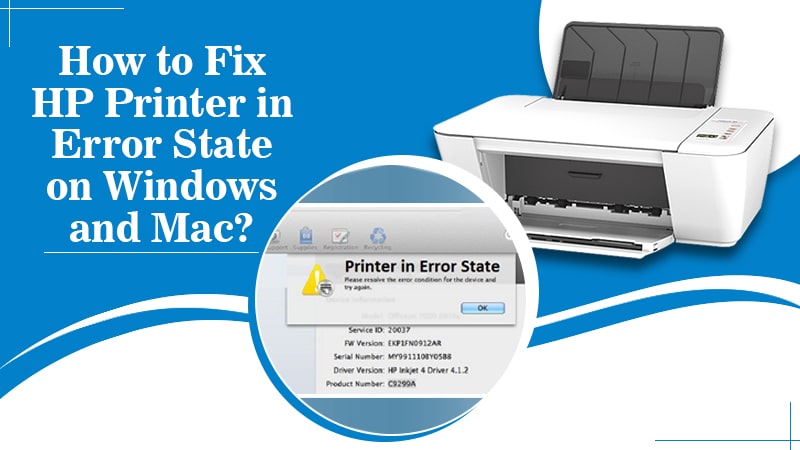
The HP printer in error state message on Windows or MAC actually pops up when the printer is turned off or not connected to PC by Wi-Fi or cable properly. For printer errors also check for printer paper and ink to make sure that there is enough ink and no paper jam in your HP printer. With the help of the HP Chat process, you will get some effective ideas for coping with this issue. Top-most technicians are ready always to connect with you and chat. Within a pinch, you will receive the answer to your asked question related to the HP printer.
To Fix HP Printer In Error State Problem
Take a bow on the below-given lines like all the desired remedies to fix the HP printer in an error state issue. You have multiple options in your hand. So, stick your eyes instead of wandering:
Method 1: Disable the Use Printer Offline option
- Open Control Panel on your computer. You can do it by opening the Run dialogue box (press Windows + R) and typing Control Panel and hitting Enter.
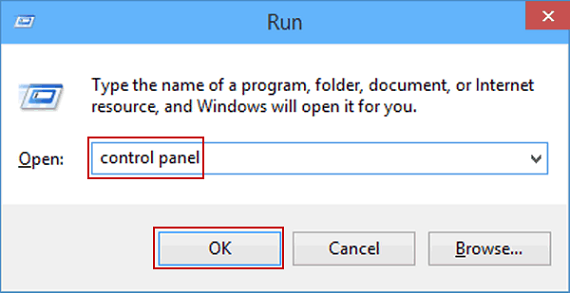
- The Control Panel opens, now double-click over Devices and Printers.

- Locate your HP printer, right-click over it and select Use Printer Online on the drop-down list. If the list consists of Use Printer in Offline option, make sure to deselect it.
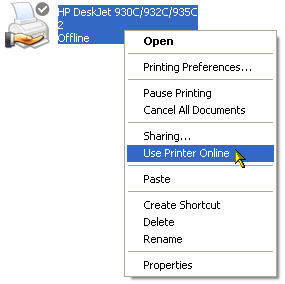
These steps should help you to disable HP printer offline mode in Windows 10 or in any other Windows version. If it doesn’t work out to fix the HP printer in error state then move your printer to default mode.
Method 2: Set your printer as the default device
For Windows 10 PC
- Right-click on the Start
- Select Run from the expanded list.
- Type Control Pane land hit Enter.
- Once the Control Panel window opens, you need to locate your HP printer.
- Click over the HP printer and click the Set as default printer.
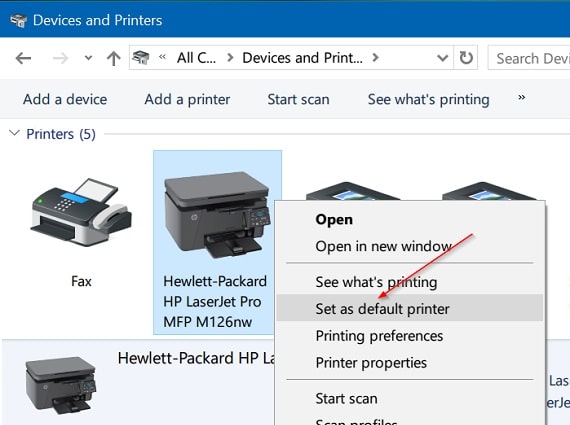
For Windows 8 PC
- Type Windows + R keys together.
- Once the Run dialogue box opens, type Control Panel and hit Enter.
- In Hardware and Sound click on View Devices and Printers.
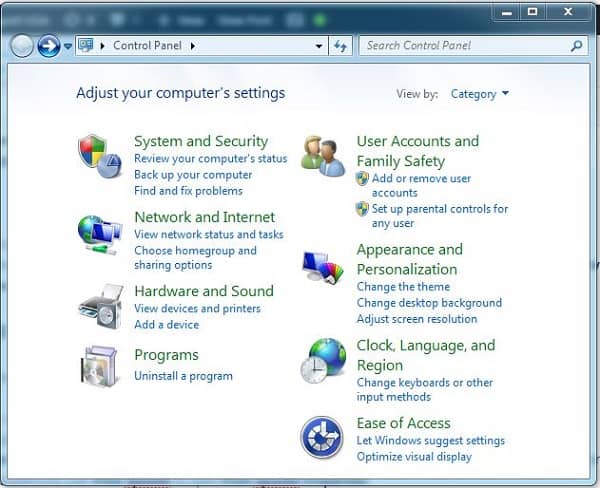
- Now locate your HP printer, right-click over it and select Set as default printer.
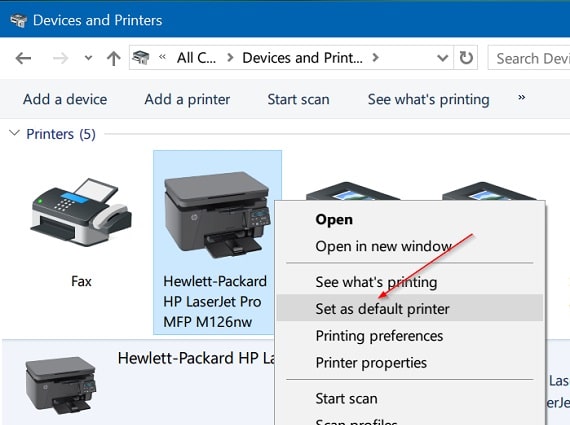
- Now verify is the green tick appears on your HP printer or not. If your tick ✔doesn’t appear then reopen the Devices and Printers section to check it.
Method 3: Verify Print Spooler services are Running and set at Automatic
Here is how to verify and reset the Print Spooler services.
- Simply open the Run dialogue box as per the instructions in step 2.
- Now type services.msc and hit Enter.
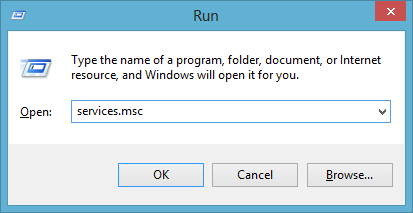
- Locate Print Spooler on the list and ensure Started or Running is displayed under the Status
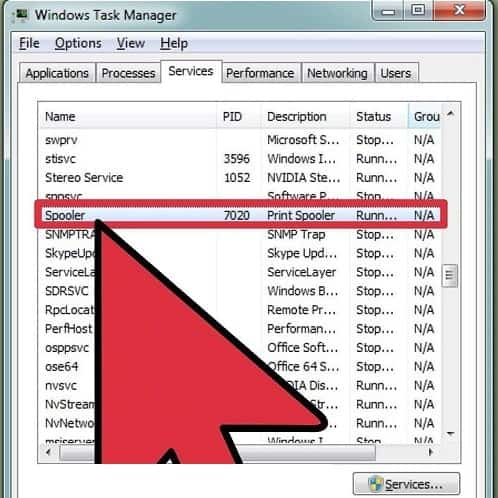
- Now double-click over Print Spooler to open Print Spooler Properties.
- Click the General
- Go to Startup Type, click the tab adjacent to it and select Automatic on the list.
- Now click Apply and click Ok.
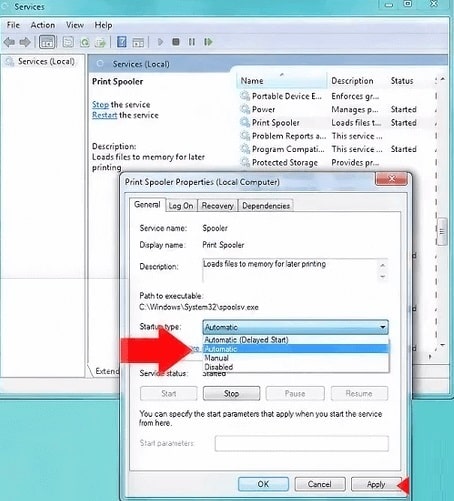
- Thereafter go to the Recovery tab and make the following adjustments.
- Set Restart the Service against First Failure.
- Set Restart the Service against Second Failure.
- Choose to Take no Action against Subsequent Failure.
- Set “Reset fail to count after” to 1 day.
- Set ‘“Reset service after” to 1 minute.
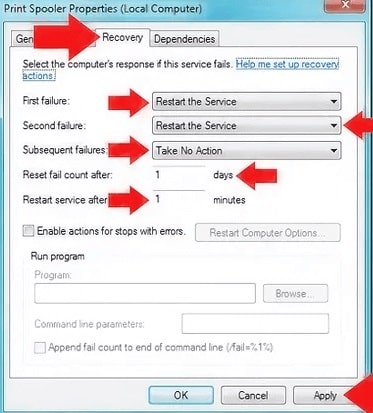
- Now click Apply and click Ok to save the settings.
Read Also:- HP Printer Spooler
Method 4: Clear the Print Spooler files to fix the HP printer in error state
Print Spooler consists of the pending print jobs that failed to print and now causing an error state problem. Here are the instructions to fix the error.
- Click on This PC menu and open the Local Disk (C).
- Now click Windows,>System32,>Spool, and then choose Printers.
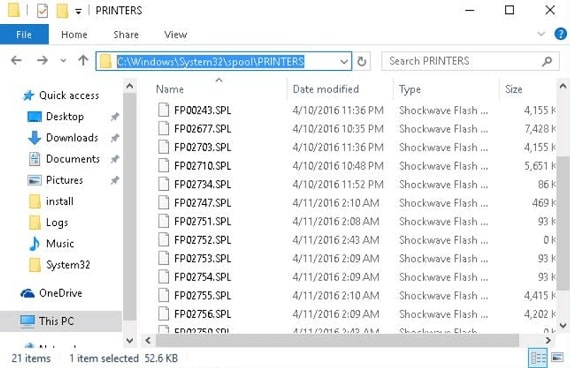
- You will see several files in the PRINTERS section, simply delete them all.
- Now follow this path – Local Disk(C drive)>Windows>System32>Spool>Drivers>W32x86.

- Now you just have to delete all the files in the W32x86 folder.
- Visit the Print Spooler service again, right-click over it and select Restart.
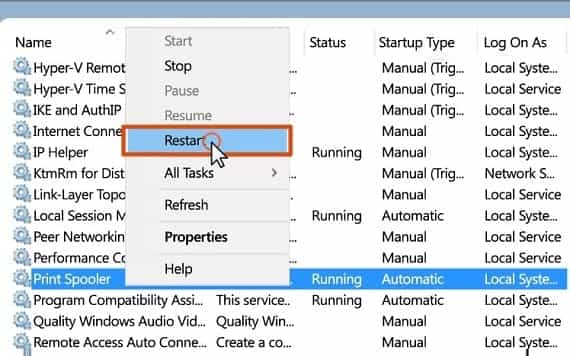
Alternate Measures to Resolve Printer in an Error State on HP
Method 1. Reinstall the printer drivers
An outdated, faulty or incompatible printer driver may also cause an HP printer in error state problem. You can eliminate this issue by reinstalling the drivers from the original website. Here are the steps that you may take.
Installing directly from your system
- Open the Devices and Printers

- Right-click on the HP printer icon, click Remove printer.
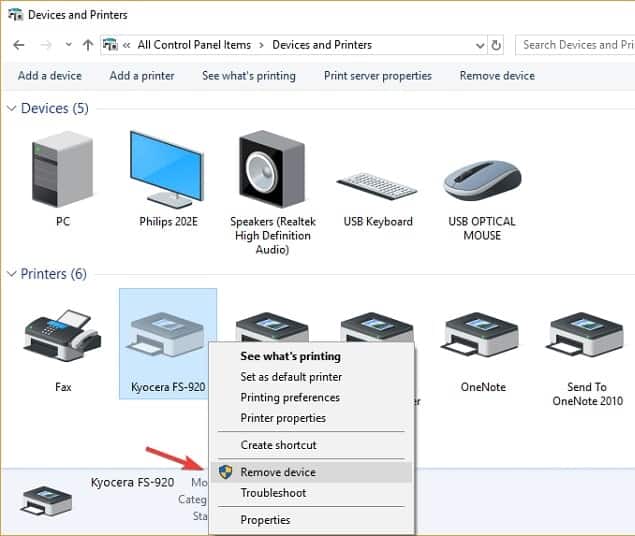
- Now close all windows.
- Again go to devices and printers.
- Right-click on the printer icon and click Add a printer.

- Follow the on-screen instructions to add your printer.
Alternatively, install drivers from the HP website 123.hp.com
- Navigate to the HP printer website.
- Click Download drivers.
- Enter your HP printer model under “Identify my printer section” and click Submit.
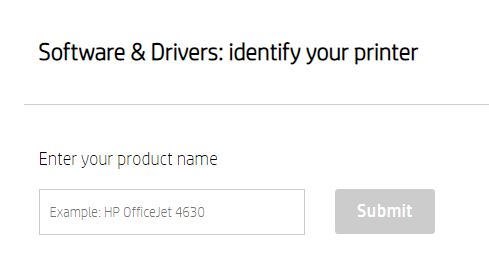
- Select Download complete package.
- Follow the remaining instructions to download the latest drivers.
- During the instructions, you might have to disconnect and reconnect the USB cable.
- Additionally, you may also download the HP Smart app as it will assist you in installing the printer. What’s the best is Smart app is available for Windows 10, Windows 8, or any other Windows version including Mac.
- Upon successful installation of drivers, you will see a green mark below your HP printer which indicates that now your printer is online and ready to use.
Read Also:- HP Printer Driver Download For Window 10
Method 2: Ensure your printer connects correctly to the computer
If still, you ask how do I fix the HP printer in error state problem, then we would suggest you verify the wires once. Most likely the loose wires are causing the problem.
- If you have a wireless printer then ensure the network lights are glowing perfectly or the way they should be.
- You may also try to restart the router to fix the error state problem.
- In case you possess a wired printer, disconnect the cables and reconnect them again to eliminate the issue.
- Sometimes, restarting the printer also gets your printer back from the error state.
Fix HP Printer is in error state on Mac
If your printer showing an error in printing or it is AirPrint-enabled then you can follow the further step-by-step guide:
- Disconnect the cable of your printer that is connected to your Mac, or if you have a wireless printer then disconnect it as well.
- Now turn off your printer.
- Get the latest software update for your Mac it will automatically download the latest software for most printers as part of these updates, so it’s best not to install the software that your printer manufacturer provides.
- Turn on your printer and wait until it starts. Now reconnect your printer with Mac.
- Choose Apple menu > System Preferences, then click Printers & Scanners.
- Now select your printer given in the list of devices.
If you don’t find your printer in the list then click + at the bottom of the list, then choose the command to add a printer or scanner. The window that will open offers your more way to find and add a printer.
If still the issue continues to bother you then contact the Hp printer support for the solution.
Frequently Asked Questions (FAQs)
What does HP Printer in an Error State mean?
Why is my printer in an error state?
How do I get my Printer out of Error State?
To get rid of the printer from the error state, you should restart your printer and update the printer driver using 123.hp.com to the latest version.



