HP Printer Driver won’t Install on Windows 10 | How to Fix?
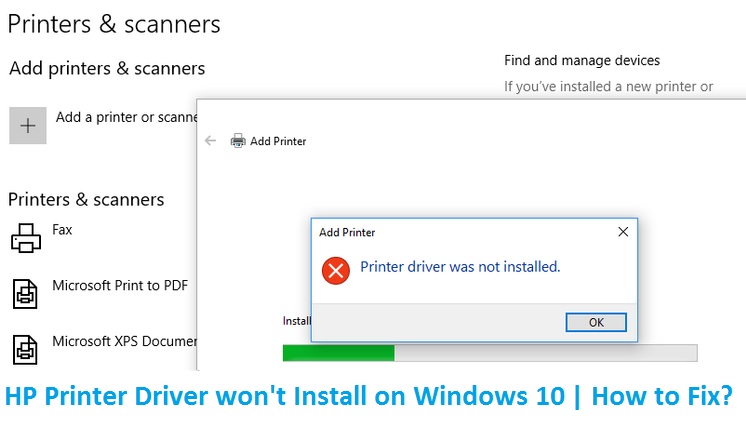
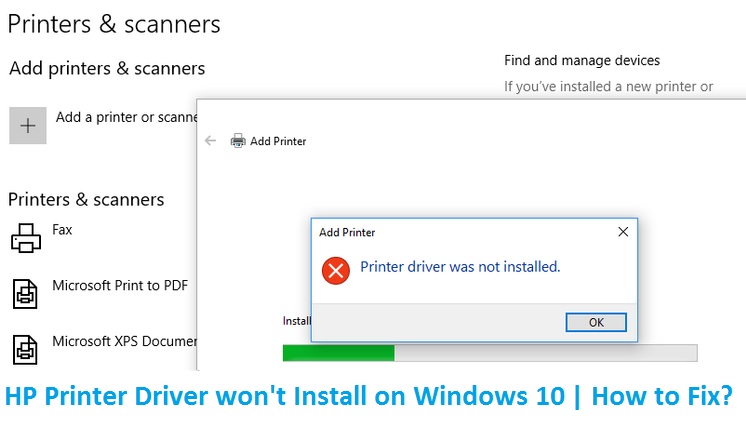
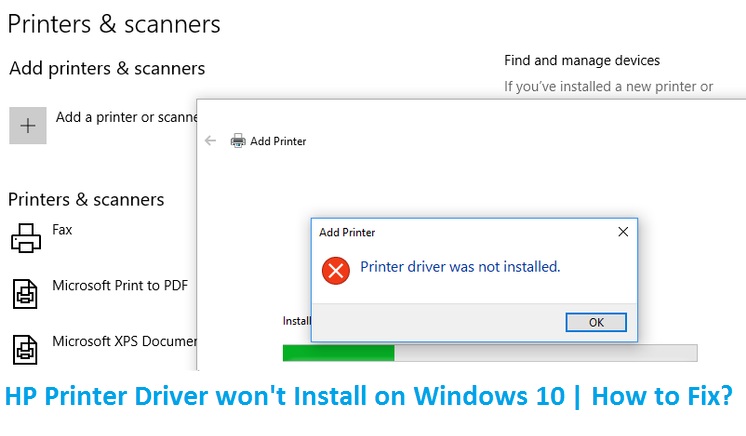
Windows 10 contains built-in printer drivers for all almost all Printers. However, the driver supports basic printing functionality for print jobs. But sometimes, when you connect your printer to your Windows 10 PC wirelessly, with a USB cable, or an Ethernet cable, Windows 10 does not automatically install the built-in driver. The root cause of the HP Printer Driver Won’t Install in the Windows system is, attempting to install an incompatible printer driver. Apart from this, perhaps the device may not be supported, which can create trouble in installing the driver. Don’t be pressurized! As whatever the reason could be for this installing driver fatal error driver, will be sorted out in the blink of an eye when you obtain HP Printer Support from tech-savvy. Furthermore, you can frequently read out the post to learn how to fix it.
Solutions to Fix HP Printer Driver won’t install on Windows 10 Error
Catch a glimpse of the troubleshooting guidelines listed underneath. You can get rid of HP Printer Driver won’t Install an error in a while. So, without any delay, let’s start following one-by-one:
Solution 1: Disable HP Smart Install
HP Smart Install software is being accessed on the Windows system for resolving all common internal printer problems. Although HP no longer supports this application, that’s why HP Printer Driver won’t Install on any computer. So, if you are facing a fatal error while installing HP Printer drivers in Windows 10, immediately disable the HP Smart Install the app as this can fix the issue. Follow the steps noted below to disable HP Smart Install:
- On your HP printer display screen, go to “Setup” > “Service”.
- Open HP Smart Install and ensure that the feature is disabled.
- Now attempt installing the driver again and see if disabling the software resolves the error.
Solution 2: Run Windows Troubleshooter
Windows 10 has a built-in troubleshooter that needs to run to get ideas about specific error issues. The troubleshooter can detect and fix many common problems with your PC. To troubleshoot your printer installation error, go through the given guidelines:</p>
- Open the “Settings” option. Click on the “Update and Security” tab.
- Open the Troubleshoot tab. Under the Getup and running section, select the “Printer” option. Click the “Run the Troubleshooter” button to proceed.
- The troubleshooter starts running on the PC and diagnoses all the common problems that can affect printer function such as the Spooler printer feature etc.
- If found any error, it will ask you to apply the recommended settings to fix the problem.
In case, running a Windows troubleshooter is also not effective in a way to fix HP Printer Driver won’t Install, go ahead with the next solution.
Solution 3: Disconnect and Reconnect the Printer
Sometimes, simply disconnecting and reconnecting the printer is the perfect solution to any common printer problem. So, turn off the printer first and disconnect all the cables from the devices. Wait for a couple of seconds and then reconnect the printer again but this time use a different USB Port. This can be fruitful for eliminating HP Printer Driver won’t Install error problem.
Solution 4: Eradicate the Printer from Control Panel
The next step you can take in order to get rid of this error is to remove any listed printer from the Control Panel. You also need to uninstall any other printer drivers that may already have been installed on your computer. Here is what to do:
- Open Control Panel on your Windows desktop.
- Go to the “Hardware and Sound” tab, click on View devices and printers.
- Choose the HP Printer option from the given list and then give a click on the Remove device tab.
- Restart your computer once the selected printer is removed.
- Press “Windows Key + R” simultaneously, and type the command “Printui.exe /s” and then hit the “OK” tab.
- This will open the Printer Server Properties window. Click on the “Drivers” tab, select any listed HP printer and then tap the “Remove” button.
- Select the Remove driver and driver package option.
- Finally, click the “OK” tab.
Once again try to install the printer driver to see if the problem solves. If not, restart the computer and try again later.
Solution 5: Stop Print Spooler Service
Another best way to solve HP Printer Driver won’t Install is to stop the Print Spooler Service from the services window. You should also delete all the files in the Spool folder. Here is the right way to do this:
- First of all, press the “Windows + R” keys on your keyboard to invoke the “Run” dialogue box.
- Then, type “services.msc” in the search box and hit the “Enter” key.
- This will open the Services window. Look for the Printer spooler in the given list.
- Right-click on the “Printer spooler” tab and select the “Stop” button.
- Now, close the “Services” window.
- Open the “Run” dialogue box again and type the “Spool” option.
- After that hit the “Enter” key.
- Delete everything in that folder. If asked for administrator permission, click “OK”.
- Open the Services window again using the Run dialogue box and start the Print spooler service. Right-click and select Start.
Return to the driver installation package and check for any enhancements.
Dial 24/7 HP Printer Support Number for More Info
Still, your HP Printer Driver won’t install in Windows 10? If really so, then don’t panic! Just place a single call at HP Printer Support Number and stay tuned with tech specialists. They will proffer you high-quality support services for eradicating this installation fatal error.



