HP Printer Driver is Unavailable on Windows 10 | Get it Now
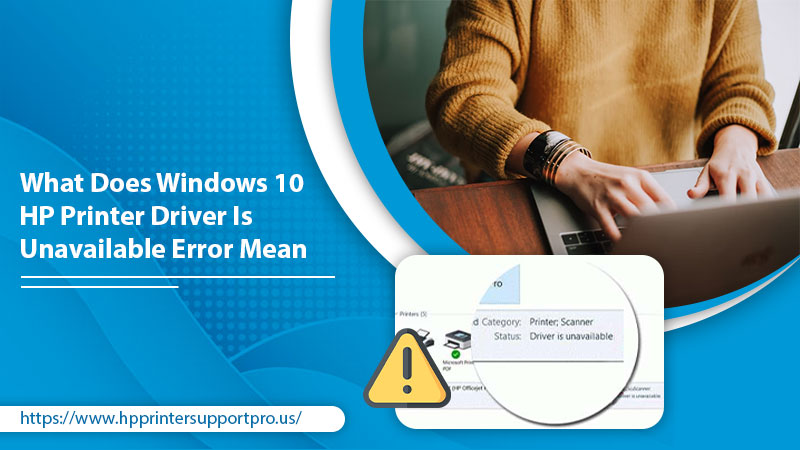
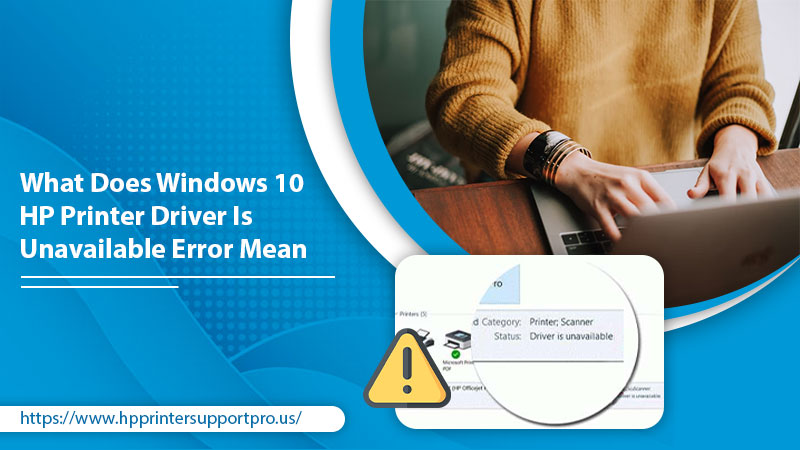
A printer driver is software that facilitates communication between your computer and the printing device. The driver links your system to your printer so your computer can decipher the hardware specifications of the printer. Many HP users using Windows 10 face the HP printer driver is unavailable Windows 10 error message. In most cases, this problem is an outcome of a software upgrade, so first, update the driver software. Windows users who recently started using Windows 10 receive this message because of corrupted device drivers due to the upgrade.
You may also face this error when the HP printing device is not supported with your Windows version. Also, the error occurs if you haven’t installed or incorrectly installed the printer driver. A corrupt driver or file can also result in this message, so please install the generic printer driver. In simple words, the error message means that your HP printer driver is corrupted or missing.
Ways to Fix HP Printer Driver is Unavailable in Windows 10
There are many ways to tackle the HP Printer issue. When you fix the issue with the driver’s latest software, it will fix the HP printer driver unavailable error.
Reinstall the Printer Driver
Reinstalling the printer driver to the computer according to the HP printer model. There are two ways to reinstall the HP driver. You can do so manually using the device manager in your system or automatically reinstall it.
1. Reinstall the Driver with the Device Manager
This method involves deleting and reinstalling the necessary driver software. Firstly, go to ‘Settings’ and then follow these points to fix the HP driver unavailable printer. However, this method can easily fix the HP printer driver unavailable Windows error.
- In ‘Settings’, navigate to ‘Bluetooth & Devices.’
- Next, select ‘Printers & Scanners.’
- After that, find your HP printer and pick the ‘Remove’ button.
- Confirm to delete your printing device.
- After that, choose ‘Remove Device.’
- Next, launch the ‘Device Manager.’
- In its window, expand the option, ‘Printer Queues.’
- Find and right-tap your printing device.
- Then pick ‘Uninstall device.’
- Next, you need to right-click on the ‘Start’ area.
- Here, select the ‘Apps and Features’ option.
- Now, find if there are any HP drivers or related software in this section.
- If you find it, uninstall them.
- After that, restart the system.
- When your computer restarts, open the ‘Settings’ app again.
- Head to the section ‘Bluetooth & Devices.’
- After that, select ‘Printers & Scanners.’
- In this section, choose ‘Add Device.’
- Now, you need to configure your printer from the start.
- You should head to the official HP Software and Driver Downloads page to find the latest drivers for your printing device.
- When you find the drivers and support software on this page, download and install them on your system.
Read Also:- HP Print And Scan Doctor
2. Reinstall Driver Automatically
The above method of reinstalling the printer driver through the device manager can take some time. You can reinstall the driver automatically to fix Windows 10 HP printer driver is unavailable error.
You can use a third-party application to install the correct driver or a Windows update. Additionally, this method can troubleshoot the HP printer driver unavailable error. To use the Windows update option, use these pointers.
- Opt for the ‘Start’ button.
- Now, choose ‘Settings.’
- Select ‘Windows update.’
- Next, choose ‘Check for updates.’
- If there’s an updated driver, Windows update will find it and install it.
- Your HP printing device will automatically utilize it.
Apart from that, sometimes you may find a disk available with your printer on purchase. This disk has software that allows you to automatically install drivers and check for updates. In the future, you can’t face the unavailable printer driver error on your system.
3. Uninstall the Printer Driver
Uninstalling the printer driver from your Windows 10 system is another way to fix the HP driver is an unavailable error. Here is how to uninstall the printer driver from the printer device.
- Hit the Windows key + R on your keyboard and open the ‘Run’ box.
- Here, input ‘Control Panel’ and tap ‘Enter.’
- Now, tap ‘Devices and printers’ in the control panel section.
- You will see a list of printers. Pick the problematic printer and right-tap it.
- Now, choose the ‘Remove device’ option.
- Hit Windows + R on your keyboard, and in the Run box, input ‘devmgmt.msc.’
- In the ‘Print queues,’ right-tap on your HP printer and choose ‘Uninstall device.’
- Now, hit Windows + R on the keyboard and input ‘appwiz.cpl.’
- Press Enter.
- In the list of applications, choose your HP Printers and tap ‘Uninstall.’
Also Read: HP Printer Driver Download
4. Employ the Compatibility Mode for Installation of the HP Printer Driver
If you are still complaining that my HP printer driver is unavailable, install it in compatibility mode. If you have some basic technical knowledge. So, this method is for you to fix the HP printer driver unavailable issue. Here are the pointers to adhere to.
- Right-tap on the HP printer driver and choose ‘Properties.’
- Now, tap the tab ‘Compatibility.’
- Place a tick on the box, ‘Run this program in compatibility mode.’
- Now, choose your Windows.
- Tap ‘Apply’ followed by ‘OK.’
Read Also:- HP Printer Driver Won’t Install
5. Carry out the SFC Scan
A good HP printer driver is unavailable to carry out an SFC scan. It is particularly important if the error is due to system file corruption.
To begin, right-tap the ‘Start’ button and choose ‘Windows PowerShell/Terminal (Admin).’ Now, input ‘sfc /scannow.’ Then, hit ‘Enter.’
After that, open the DISM tool with this command: ‘DISM.exe /Online /Cleanup-Image /Restorehealth.’
Also Read: HP Assistant
Summing up
Carrying out all these measures will help you successfully fix the HP printer driver is unavailable error. All of them tackle the issue from various angles, and one will surely yield the result. If you are still stuck with this HP printer driver issue, contact a professional printer technical support service.
