HP Power Assistant | Usages and Settings
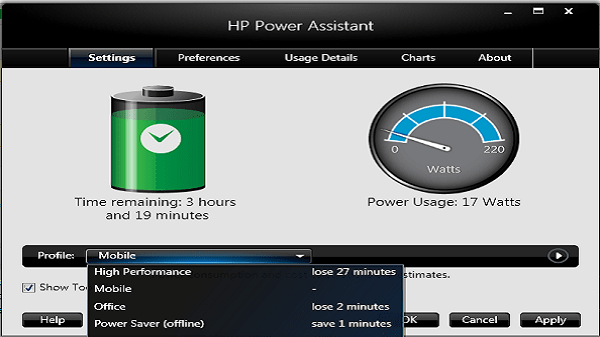
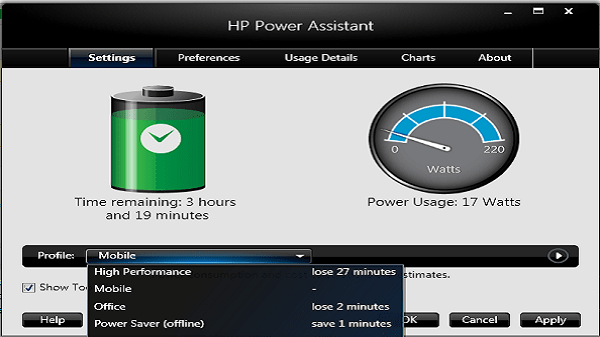
HP Power Assistant is a power management program developed by Hewlett-Packard Company for HP notebooks and PCs. This application is helpful for the system configuration settings to optimize battery life and power consumption for operating system. Power Assistant evaluates and displays accurate, real-time power consumption and battery capacity on the basis of the information proffered by the users. Depending on the length of time the computer remains in specific power mode which compromises (on, off, Standby, Hibernation). It gives you length of time on how long your computer runs on battery and AC power, specific computer hardware configuration and variable electricity rates. Though, the Power Assistant comes with the right tools and specific information to make knowledgeable decisions about power management. Examples of Power Assistant tools are listed below:
- Power consumption predictions in hypothetical system configurations
- Predefined power profiles
- Usage details and graphs showing power consumption trends over time
You can visit HP’s official website to download the HP Power Assistant and install it in your HP computer or laptop. From its official site you can also download the HP Power Assistant Update if available any to ensure the compatibility of HP machines with Windows 10 OS. Go through the steps written underneath for HP Power Assistant Download.
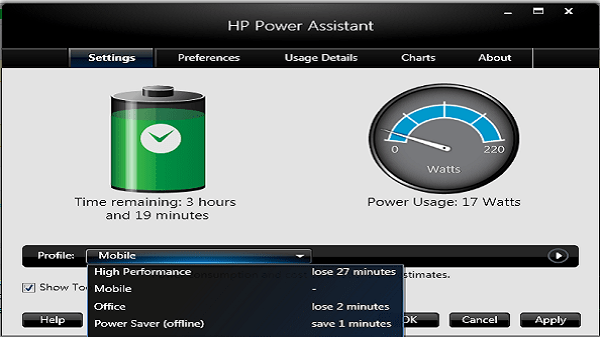
Complete Guidelines for Downloading and Installing HP Power Assistant Windows 10
First, ensure that you have installed all the necessary system specifications for swiftly and efficiently app installation on your computer. Also, you can visit “HP Support” to get help with the installation process if you find any hurdles on your path. Here are the guides you need to follow:
- Navigate to the HP official website and then click on “HP Power Assistant” to download the application
- Once the executable file is downloaded in your PC, give double-click on the HP Power Assistant Installer to implement the installation process
- Click “Next”
- Analyse the end-user license agreement, and click on “I Agree” option to accept all its provided terms and conditions
- You can however change the folder location if want
- Click “Next” to proceed further
- Go through the guidelines visible on the screen to complete the installation process
- There you have done it successfully! An HP Power Assistant Windows 10 has been installed. You can go ahead for using and settings the configuration of your monitor system
Steps to Use HP Power Assistant
- To open Power Assistant on your Windows, you need to first click on the “Start” button, then go to “All programs”, HP, and then select HP Power Assistant
- Consecutively, in Windows Mobility Center, click the Power Assistant tile
- When the Power Assistant opens, Settings, Preferences, Usage Details, Charts, and About are displayed
Settings
In the Settings section, battery charge and power consumption information is displayed. When the computer is running on battery power, the battery status indicator displays by which you got to know about the remaining hours and minutes of your battery life. You will get informed about this until the battery will need to be charged. When the computer is connected to an AC adaptor to boost the power consumption, the battery status displays an estimate of the remaining battery charge percentage.
The power consumption icon indicates the current power usage in watts. The blue area in the device is used for easier identification of the needle movement.
Preferences
The ‘Preferences’ tab shows various devices associated with your computer that can be configured for optimum power usage. Examples of these devices are WLAN, WWAN, Bluetooth, GPS, Aero, Power Plan, and Ambient Light Sensor. If your computer is not equipped with one or more devices, the check box for the device will be disabled.
To change the display options for the Power Assistant, select the corresponding display check box. Display preferences consists of screen brightness, enabling or disabling popup messages near the system tray, display of Power Assistant and disclaimer in system tray, and carbon unit preference.
Usage Details
The ‘Usage Details’ tab displays the predicted cost per day, month, and year for the computer according to the current power configuration. To customize the usage details, follow the given steps.
- Within the Usage Details tab, click the Units down arrow and select the units in which the power cost is displayed
- Enter the energy cost per kilowatt hour in your area
- Enter the total number of hours that the computer is powered on each day. The default value for a standard work day is 8 hours
- Enter the total number of days the computer is turned on each week. The default value for a standard work week is 5 days
- Enter the total number of weeks that the computer is turned on each year. The default value for a standard work year is 50 weeks
- Click OK to apply the changes at an instant
After the usage details have been customized, the power consumption cost will reflect these changes.
Charts
Power Assistant provides charts and graphs to visually represent power consumption statistics over the lifetime of the laptop. These can include pie charts and bar graphs.
You can control the charts and graphs information displayed by configuring the controls. Information about each configuration setting is listed below.
- Start and End Date of Data Range selectors –provide the ability to select the time period to represent in the graphs.
- Chart Type– choose pie chart or bar graph.
- Plotted Data –indicates what data the chart or graph will represent. The selectable options will be identical for each chart type.
- Units –uses kWh by default, but can be modified to use money ($), carbon, or time. The available unit types depend on the plotted data selection.
About
The ‘About’ displays the Power Assistant help and version information, a Help link too.
Obtain HP Support for Handy Information about HP Power Assistant
If you want advanced knowledge regarding usage and settings of HP Power Assistant. Simply, contact to HP Support team via dialing helpline number. They will give you right information in a short span of time. So, get united with them hassle-freely to lend a hand in obtaining efficacious guidelines for Power Assistant.


