How to Fix HP Laptop Keyboard Not Working issue?[Fixed]
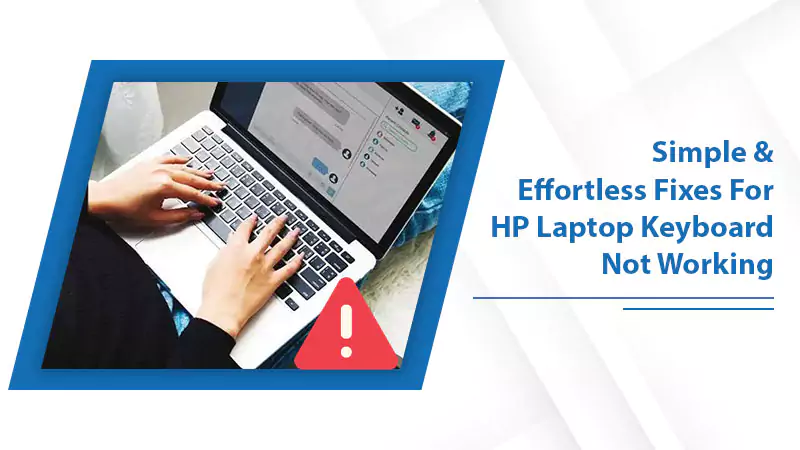
![How to Fix HP Laptop Keyboard Not Working issue?[Fixed]](https://www.hpprintersupportpro.us/blog//wp-content/uploads/2023/03/simple-effortless-fixes-for-hp-laptop-keyboard-not-working-2-2-1.webp)
Sometimes the keypad doesn’t work on the HP Laptop. In most cases, it happens because the keyboard is unintentionally locked out. However, no doubt, having an HP Laptop Keyboard Not Working issue is extremely dreadful. Nevertheless, eradicating the keyboard problem that has stopped functioning is neither impossible nor a frightening job. Therefore, stop being defeatist in case your keypad is not usable or useless.
We’ve compiled the most effective troubleshooting techniques in the blog that are going to help you solve this issue within minutes. Thus, feast your eyes with proper concentration from top-to-toe!
Causes an HP Laptop Keyboard Won’t Work
The reasons that are implicated in the occurrence of the HP Laptop Keyboard Not Working issue is enumerated beneath. Have a short glance:
- The faulty or unsupported driver is installed.
- Outdated keyboard driver on your HP Laptop.
- Keys are damaged so Some Keys Not Working On Laptop HP.
- Misconfigured Keyboard settings.
- Accumulation of dust or debris inside the keys.
- The HP Laptop keyboard is mistakenly locked.
- Confliction with the other connected keyboards
Way to Fix HP Laptop Keyboard Not Working issues
Do not ever feel disheartened if anytime your HP Laptop Keyboard Is Not Working. We’ve got the essential fixing tips covered for you. All you need to do is to keep an eye on the provided ultimate fixes and work your way down the line until you got the one that solves your problem. Let’s begin to follow!
Fixes 1: Reboot Your HP Laptop
As mostly errors occasionally arise due to firmware or software that can easily be cleared out just after restarting your device. Therefore, rebooting your HP Laptop is always a good decision in terms of rectifying keyboard-related issues. Doing this will completely clean the internal bugs and even refresh your system.
Hence, restarting the computer/laptop is a recommended solution for the Keys Not Working On Laptop error. If this didn’t work out, continue executing the next guide.
Fixes 2: Unlock The Keyboard
A couple of HP Laptops have a shortcut to instantly lock/unlock the keyboard to avoid unwanted touches. However, it is so easy and a direct way to trigger this shortcut accidentally. So, if you ever think that it’s not you who locked the HP Laptop keyboard, then simply press and hold the right Shift key for 8 -10 seconds. Doing this will probably unlock the keyboard and hence will start responding again.
Fixes 3: Turn ON the On-Screen Keyboard
If your laptop keyboard suddenly stops responding, then the best way to deal with Keys Not Working On Laptop is enabling the on-screen keyboard. Here’s the stepwise procedure to do so with no hassle:
- First, open the “Settings” window on your HP Laptop.
- Next, from the left menu, select the “Accessibility” option.
- Afterward, slightly scroll down to locate the “On-screen Keyboard” tab.
- Then, change the slider of its toggle button from left to right to activate it on your laptop screen.
Important: Press the Windows logo key + Ctrl + O altogether to turn the on-screen keyboard on or off.
Fixes 4: Update Keyboard Driver
The Keyboard driver might have gone out of date or is incompatible with Windows OS because of which you confront HP Laptop Keyboard Not Working problem. So, if this is the case, try to update the keyboard drivers using Windows Updates. Here’s how:
- First, open the “Device Manager” window on your HP Laptop.
- Then, locate the “Keyboard” tab and place a double-click on it to expand the list of devices.
- After that, choose the device you want to remove and place right-click on it.
- Now, click on the “Update Driver” tab.
- In the new pane, select the “Search Automatically for Drivers” option.
- If you have already downloaded the driver, simply choose the option of “Browse my Computer for drivers” for the update.
- Now, follow the prompts to successfully upgrade the driver to its latest version.
Fixes 5: Reinstall The Keyboard Driver
Your HP laptop may prevent your keyboard from functioning properly if the driver is corrupted or damaged. So, in such a scenario, you need to immediately reinstall the driver. Here’s the stepwise procedure to follow:
- Open the “Device Manager” window.
- Click on the “Keyboard” tab to expand the list of the devices that appeared under it.
- Right-click on “Device” and then select the “Uninstall Device” tab.
- Give your confirmation to remove it.
- Once successfully uninstalled the keyboard driver, restart your HP Laptop.
- Now, your Windows will automatically install the generic keyboard drivers.
Check as of now if the Keyboard works properly or still your HP Laptop Keyboard Is Not Working. Feel free to continue executing the next troubleshooting tips.
Fixes 6: Eject Any External Connected Keyboards
If any external keyboards are already connected to your HP Laptop, then your laptop’s built-in keyboard will not be recognized. So, to let the laptop keyboard work accurately and precisely, you are recommended to eject the external keyboard ASAP.
Also Read:- HP Printer Alignment Failed
Fixes 7: Clean Your Keyboard
The keypad can be dirty as you shove your laptop in the bag and carry it everywhere. That’s why; it is immensely required to give it a proper clean inside out to your keyboard. Use a lint-free cotton cloth for keyboard cleaning.
Fixes 8: Adjust Keyboard Settings On Your Laptop
Every Windows has a Filter Keys feature that conveys the keyboard to overlook brief or repeated keystrokes. Although it makes typing easier, a bit more confusing as well. That’s why; it is suggested to disable the Filter Keys. Here’s how:
- First, press the Windows logokey and type the filter.
- Then, click on “Filter out repeated unintentional keystrokes”
- Make sure the “Use Filter Keys” option is set to OFF. If it’s not, slide the toggle button from right to left to make it disabled.
Afterward, check your keyboard on the HP laptop and see if the Keys Not Working On Laptop issue is resolved from the root. If this is so, then great! Otherwise, you can apply the next solution.
Fixes 9: Use An External Keyboard
Try connecting a proper-workable external keyboard to your HP laptop. Now, you can use the keypad for smooth and effortless data inputs on your laptop.
Also Read:- hp printer printing blurry
HP 24×7 Online Printer Support For HP Laptop Keyboard Not Working
The above-listed are tried and tested tips to annihilate the issue of HP Laptop Keyboard Not Working. Hope, after implementation, your keyboard starts working on your laptop. But, if none of these proven methods has given you satisfactory solutions, don’t feel bad! Contact HP Printer Support for an effective and proven solution to this keypad problem.
