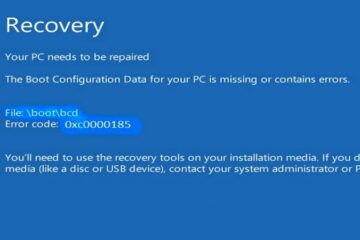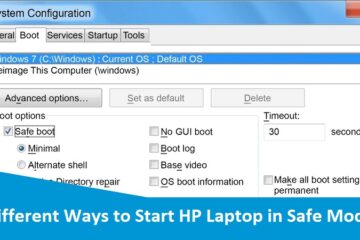How to Fix HP Laptop Camera Not Working on Windows 10?
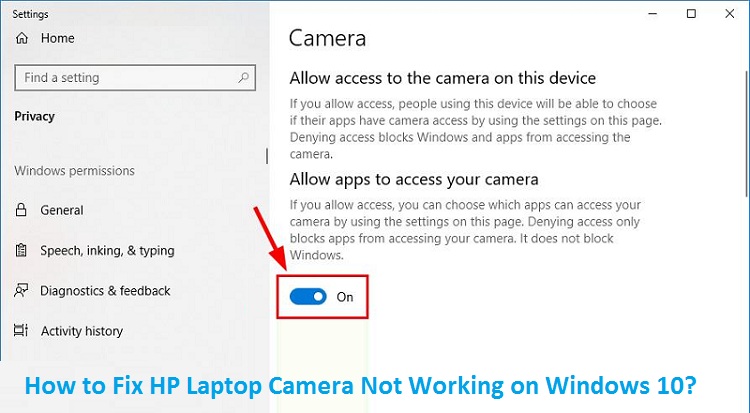
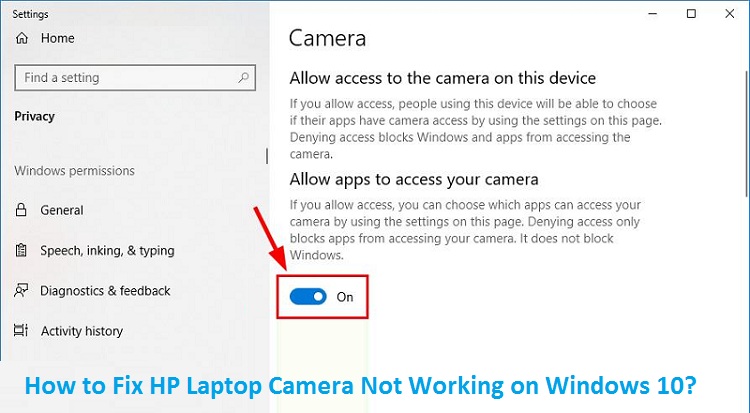
Making a video chat call or a video conference call from your HP laptop is quite interesting and even fun nowadays. Couple of days before your laptop camera was working fine but after you upgrade from Windows 8.1 to Windows 10, it stops suddenly giving any response and nothing is recorded. Whatever the reason could be for experiencing HP Laptop Camera Not Working problem, it will be sorted out in a 3-simple ways. When you contact to our HP Support team, you will come to know about those 3-easy steps for solving it. Moreover, in this blog, you will learn in detail to quickly and effort-freely get rid of this error issue. Let’s read it out!
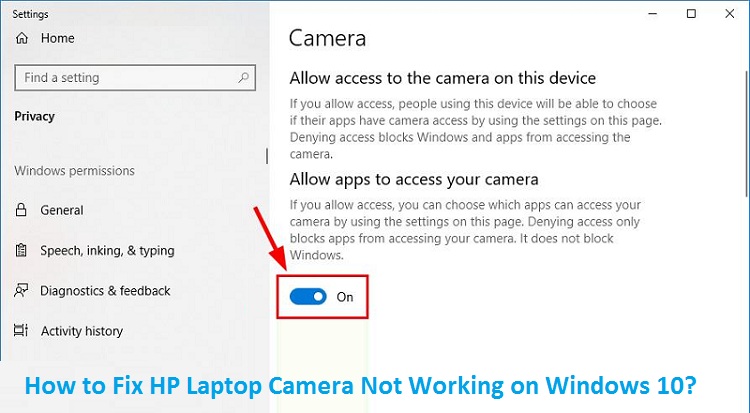
Solutions for HP Laptop Camera Not Working on Windows 10
Here are three possible solutions that will assist you in resolving HP Laptop Camera Not Working without putting much effort. Hence, work your way by following the down-listed troubleshooting methods until you find the one that works for you. Let’s begin the procedures one-by-one:
Solution 1: Adjust Your Camera Privacy Settings
Windows 10 gives you permission to make adjustment in the camera privacy settings according your desire to control over whether you allow access to camera on your HP laptop and which apps are allowed or denied. Here are the steps you need to go through:
- First press Windows logo key on your keyboard and type camera in the search box. Give a click on “Camera Privacy Settings” option once you find it
- Next, make sure to toggle On Allow apps to access your camera
- Scroll down to select the particular apps for accessing your camera and toggle On ALL the apps you want access to camera
- Close the window, test the camera and see if it’s now working properly. If it works, then great! But if it doesn’t, move to the next solution process
Solution 2: Update Your Camera Driver
HP Laptop Camera Not Working problem usually occur if you are using the wrong laptop camera driver or it’s outdated. So you should update your camera driver to see if it fixes the problem that you are facing with your laptop camera. Follow the below-noted instructions to update the camera driver:
- First, click on Windows logo key on your keyboard and then type “Device Manager” in the search box
- Then after, you need to select the option “Device Manager” and give a click on it
- Now, go to the “Imaging Devices” option and click to expand it
- Right click on the laptop camera or integrated webcam driver
- Select “Update Driver” software
- When prompted “How do you want to search driver”, select “Search automatically” for updating driver. If there is a driver available on your laptop for update, select Browse my laptop for driver software then choose the appropriate location for updating it. While performing this, make sure you’re online
- Select “Let me pick” from the given list of device drivers on your HP laptop
- Choose “USB Video” device
- Click “Next” then follow the on-screen instructed guidelines
- At the end, restart your laptop
If this doesn’t helpful in fixing HP Laptop Camera Not Working, go to the next solution.
Solution 3: Reinstall the Laptop Camera
It might also be possible that your current camera driver is corrupted or in conflict with Windows 10 and hence triggers the HP Laptop Camera Not Working issue. You can try uninstalling the driver before reinstalling it. Follow the provided instructions appropriately:
- On your keyboard, press the Windows logo key and R key simultaneously and then type “devmgmt.msc” into the search box and hit “Enter” key
- Double-tap on either Cameras or Imaging Devices to expose your camera device
- Right-click on your camera device and click on “Uninstall device”
- Click “Yes” to confirm the uninstall
- Restart your laptop
- On your keyboard, again press the Windows logo key and R all together, then type devmgmt.msc into the box and hit Enter key
- Click “Action” > Scan for hardware changes so that Windows can reinstall the driver for your PC or laptop
- Check your camera and see if it’s either working properly or still HP Laptop Camera Not Working.
There are many different uses for the laptop camera, but most of you using it either to take photos, hold video chats like on Skype or Google Hangouts, among other uses. But it is not necessary that laptop camera always launches or works the way exactly we are expecting ordinarily. Usually, if HP Laptop Camera Not Working as it should be, you need to immediately update the camera drivers and ensure that any webcam protection software is properly configured.
Acquire HP Laptop Support for Your Problematic Issue
Hopefully, you got success in exterminating HP Laptop Camera Not Working issue. But in case your laptop camera is yet not working as you have expected, then don’t lose your hope! There is another way too to deal with this issue. You are only required to put a single call at HP Laptop Support Number by sitting at your home and stay tuned with top-most tech-geeks. The laptop camera will start working accurately in the least possible time, for sure. The person who lends a hand for solving it is highly experienced and well-talented.