How To Clean The Touch HP Laptop?
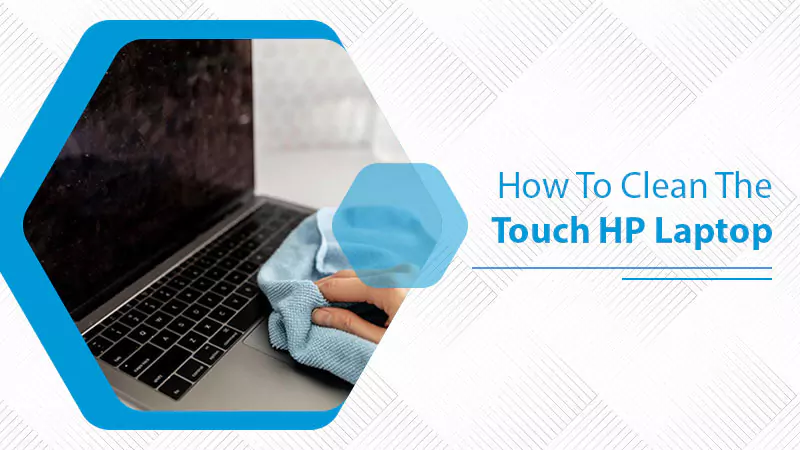
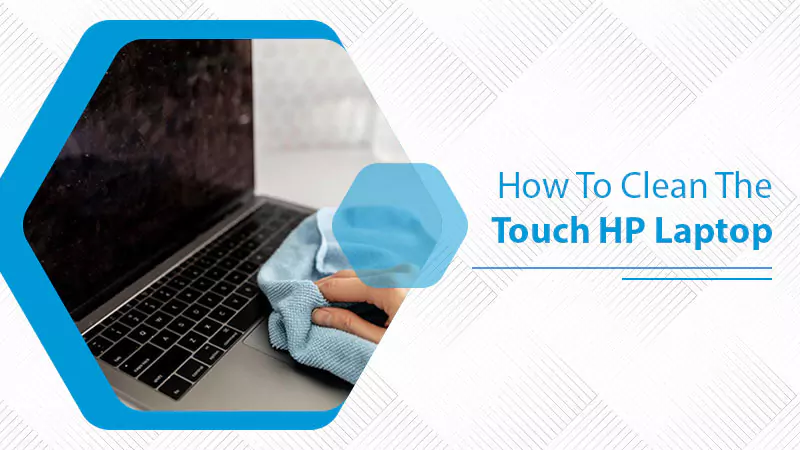
It’s annoying how easily icky things like food, coffee find their way onto the screen while using a touchscreen HP Laptop. To avoid this problem, or to keep your device looking shiny and new-like, clean it on regular basis. This guide will show you how to clean HP laptop on your own. Keep reading to find all the details.
Why It Is Important to Clean HP laptop?
You may have just bought your brand-new HP laptop, but it is crucial to clean your laptop regularly to maintain its high performance and reliability.
It is important to keep up with routine maintenance to maintain peak performance and prolong the life of your device. Cleaning includes removing any dust or dirt from vents and fans as well as from heat sinks, keyboards, and other internal components. Frequently check for abnormalities such as burnt outlets or severely overheating power supplies. These can be signs of a broken device. Cleaning your notebook computer will keep it clean and dust free. Dust build-up can also cause overheating of your HP printer, affecting its performance and potentially causing damage.
Common signs show that you need to clean your HP laptop
- HP laptop is not heating up as much as it should be, or not heating at all, despite being turned on for an extended period.
- The power LED turns off or dims after a few minutes when laptop was left turned on for hours.
- Dust on the laptop’s internal components.
- The display screen dims or turns black.
- Fans are making a lot of noise as compared to earlier use.
- Hard drive is making an unusual clicking or grinding sound.
Now that you know the signs to look for, let’s proceed next to find how to clean HP laptop at home or the office.
- Unplug the Laptop and place it on a soft surface such as a towel or blanket.
- Remove the plastic keyboard guard by pressing the tabs on each side of the keyboard.
- Gently remove any debris from around the edges of keys with cotton balls or old t-shirts stuffed inside between keys (don’t do this while your laptop is plugged in).
- Unscrew the front bezel (the piece of plastic around the keys) with a screwdriver. Be careful not to lose any screws!
- Remove the battery by popping out latches and holding it in place with your fingers. Lift the battery and set it aside.
- Remove the keyboard by lifting on each side of the keyboard and gently pulling up and out. Set the keyboard aside.
- Remove the headphone jack from under the keyboard with a small flat-head screwdriver. Set the headphone jack aside.
- Carefully remove the outer bezel by taking off all the screws in a circle pattern around the entire edge of the laptop. Set this aside.
- Gently dust and vacuum out around the keyboard using a soft brush or cotton swab dipped in rubbing alcohol (do this carefully!).
- This is a good time to clean out any dust that may have accumulated around the fan vents.
- Gently remove the thin film found under the keyboard using a flathead screwdriver.
- Blow air from a can of compressed air into the vents between the keyboard and touchpad.
- Clean off any remaining dirt/debris from the keyboard and vents with cotton swabs dipped in rubbing alcohol. Get corners of key channels, as small bits of food tend to get stuck there.
So, that is how to clean HP laptop keyboard and screen. Carefully handle the wires while doing the entire process. Make sure to unplug the device before you start.
Also Read:- HP Printer Alignment Failed
Know How To Clean HP Laptop Fan: Easy Steps
The fan is a crucial component of any laptop. It contributes to the performance and also keeps your laptop running cool. But when it gets dirty or blocked, it can get really loud and make your computer sound like an old vacuum cleaner. It’s frustrating! That’s why here are some simple tips to know how to clean HP laptop fan. They’re super easy and should take care of any problems that may arise in no time at all.
- Turn on your laptop and let it run for about 15 minutes.
- After that, shut down your device.
- Disconnect the power cord from the electrical outlet and remove the battery. Do whatever is necessary to secure your laptop so you can work on it with ease.
- Use a can of compressed air to clean away any dust or debris clinging to the vents at the bottom of the laptop’s keyboard. This can be very helpful in ensuring efficient ventilation throughout.
- Remove the battery and set it aside for about one minute.
- Sprinkle some of the canned compressed air in a thin layer on a piece of paper. You can use any paper that you have handy.
- Blow away the debris by placing your paper with the compressed air directly over the fan unit. Do not touch the fan blades or any other part of the computer while doing this.
- At least, replace the battery and turn on the device. Let it run for about 15 minutes to collect any other debris that may be remaining inside of it.
- Finally, wipe down the laptop with a clean cloth to remove any residue from debris that may have been left behind.
That’s how to clean HP laptop touch screen fan. In case of doubt, do not hesitate to take advice from the HP Support team.
Also Read :- How to bypass hp instant ink



