How to Cancel Print Job on HP Printer: Know Here
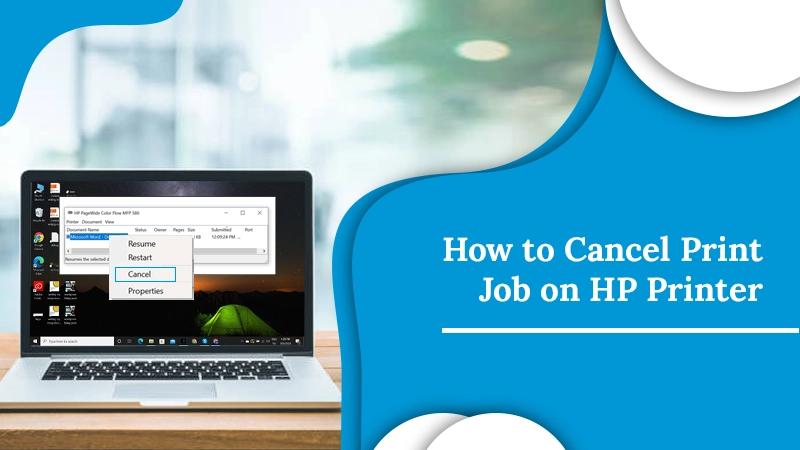
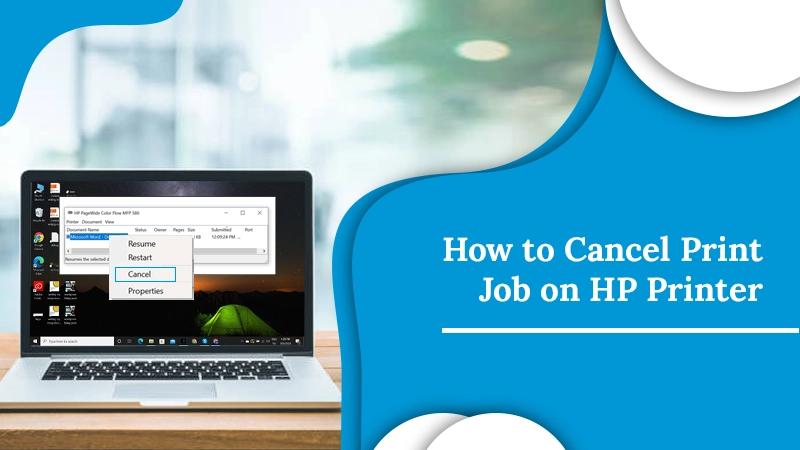
Wondering how to cancel print job on HP printer? But first, why should it be canceled? Print Jobs on Your HP Printer Should Be Canceled for a Variety of Reasons. Read this blog, you will get to know why you choose to cancel your print job.
Why Should You Cancel Print Job?
- When a print command is canceled on HP, the most common reason is that the print is no longer necessary.
- chances that you used the print command twice. You could prefer to cancel it to save wasting paper.
- Maybe the command for a document other than the selected one was delivered incorrectly.
How to Cancel All Print Jobs on HP Printer?
With the help of these techniques, you can cancel any pending or running print job from the printer’s control panel, your computer (Windows 10), or a mobile device (iPhone, Android) that you used to deliver the print command.
Fix 1: From the Printer’s Control Panel
You must press the Cancel button if you are using a printer with buttons.
If you’re using a printer with a touchscreen panel, press the ‘X’, ‘Stop,’ or ‘Cancel’ buttons.
If you are unable to cancel the print job via the control panel, proceed to the next step.
Fix 2: Reinstall the Printer Driver
If your print jobs are still delayed in the queue, the most likely cause is an incorrect or outdated printer driver. As a result, you can update your printer’s driver to see if your problem has been resolved.
The printer driver can be updated in one of two ways: manually or automatically.
This method will help you with how to cancel print queue on HP printer issues.
Option 1: Install the HP Printer Driver Manually
Printer manufacturers such as HP, Canon, Brother, Dell, and Epson continue to release new printer drivers to correct mistakes and improve performance. To obtain them, go to your printer manufacturer’s website (always under the Help or Download area) and manually download and install the new driver.
Option 2: Update HP Printer Drivers Automatically
If you don’t have the time, ability, or technical knowledge to update your audio driver manually, Driver Simple can do it for you. Driver Simple can automatically recognize your system and locate the correct driver for your device.
Fix 3: Delete the Print Queue
You have three options for how to cancel a printing job on an HP printer problem. You are not obligated to try any of them; simply pick one.
Step 1: Spooler Print Service should be Restarted
- To launch the Run box on your keyboard, hit the Windows logo key + R at the same time.
- Hit Enter after putting services.msc into the Run box.
- Stop the Print Spooler by right-clicking it.
- Remove all files from the C:WindowsSystem32spoolPRINTERS folder.
- In the Services window, right-click Print Spooler and choose Start.
- Return to the line where the Print-Job is being processed. All print jobs should now be deleted, and you can resume printing normally.
Do you have Issues Removing Files?
Before you uninstall the files in the PRINTERS folder, restart print spooler and check again then you must first stop the Printer Spooler. Otherwise, you’ll get an error notice telling you that the operation can’t be completed since the file is open.
After deleting the files, remember to restart the service. This is how to cancel print job on HP.
Step 2: Clear Stuck Files Using Command Prompt
This command window is the simplest approach to clearing the print queue. Only a few requests are required:
- Run cmd as an administrator by typing it into the search box.
- Differently enter each of the commands listed below in the Command Prompt window:
- Spooler spooler spooler spooler spooler
- /Q /F /S del percent systemroot percent System32spoolprinters*
- net spooler start
How to cancel a print job on a HP printer? Trying for a long time? Now do this.!
Step 3: Make a Bat File for Ongoing Use.
If you don’t want to go through all the trouble repeatedly, there is also a permanent remedy you can employ. Make your batch file, then simply open it whenever you wish to clear the print queue. The proper procedure is as follows:
- Launch Notepad or Notepad++ using Notepad (but not a word processor like Microsoft Word.)
- Fill in the blanks below:
- Spooler net start spooler stops del percent systemroot percent System32spoolprinters* /Q /F /S
- then select File > Save As.
- transforms the file form to All Files
- You can give your file any name you like as long as it ends in “.bat.”
- Verify that ANSI is the encoding type.
- Just save the document. Keep track of where you are saving the file.
- To clear the print queue whenever you want, double-click the batch file.
Conclusion
Troubling with how to cancel print job on HP printer? This blog is for you. You have a variety of options for halting or canceling print jobs on HP printers. You can directly cancel the jobs from the Control Panel of your device, as we’ve already explained in this reading. The Device and Printers option on Windows systems can be used to stop the print instructions. If it does not work, contact an expert nearby or online.
