How to Clear HP Printer Out of Paper Error?
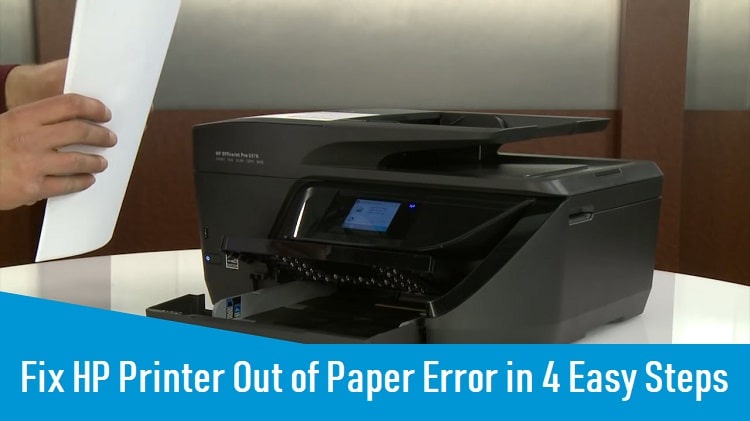
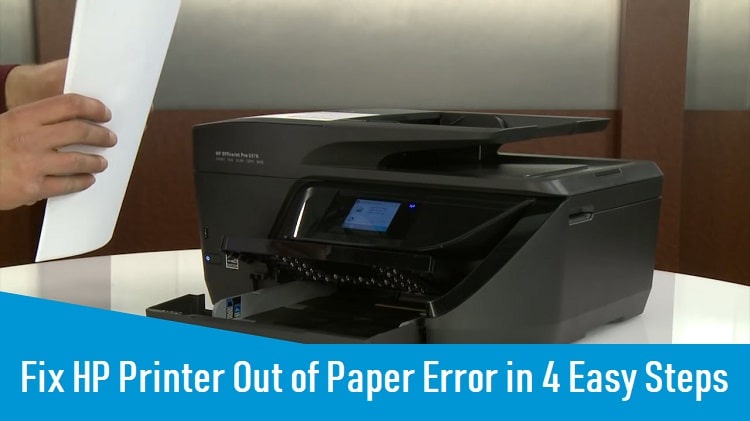
HP Printer Out of Paper Error message displays on computer or your laptop control panel settings due to outdated firmware. Sometimes printer stops picking or feeding paper because the dust gathered on the paper feed rollers. HP printer says out of paper but it’s not and there are paper in the paper try. In this case there will be a problem on paper feeding. To annihilate this problematic nasty hurdle, you need to do HP Chat Support by our talented and educated engineer.

When you attempt to print a document or an important office paper on the HP all-in-one printer, you may receive a message that no paper is loaded or printer is out of paper, even though it is inserted properly into the tray. When this error message arises, you can take several steps to troubleshoot the issue and print your file.
Possible Solutions to Fix HP Printer Out of Paper Error
The 4 most possible troubleshooting ways are mentioned below to apply when printer says out of paper
Solution 1: Reset Your HP Printer
- Disconnect the power cord from the rear of the printer without turning-off your printer
- Now, wait for atleast 30 seconds, and then reconnect the power cord again to the rear of the printer
- Press the ‘Power’ button to turn-on the printer, if it did not power on automatically
If the resetting method is not beneficial to exterminate this problem, you can try out the next method.
Solution 2: Examine the Paper quality and Reload it
- Remove the paper stack from input tray
- Use 25 sheets of new plain white A-4 sized paper to form a stack of paper
- Tap the stack of paper on a flat surface
- Put the stack paper inside the paper tray
- Try printing again
If you still face HP printer out of paper error, try loading different brands of paper and different types of paper, even different size of paper as well. Continue to the next step if the issue still arises.
Solution 3: Clean The Rollers
- Dust, paper fiber, and other debris might accumulate on the paper feed rollers and cause paper feed issues. Follow these below-noted steps to clean the rollers inside the printer
- Press the power button to turn the printer off
- Wait for a couple of minutes until the printer is idle and silent, and then disconnect the power cord from the rear of the printer
- Open the access door
- Find the large rubber pick rollers
- Lightly moisten a clean, lint-free cloth with distilled, filtered, or bottled water
- Press the cloth against the rollers, and then rotate them throughout with your fingers
- If the printer has a duplexer, clean the rollers on the duplexer
- Close the access door, replace the paper tray and reconnect the power cord to the rear of the printer
- Press the power button to turn-on the printer
- The printer makes noise after it is turned on. Wait for the noise to stop before continuing
- Try printing again
Solution 4: Change Paper Settings of HP Printer
- Click “File,” “Print” and “Properties” in the application you are using to print your file
- Hit “Paper/Quality” and select the appropriate paper size and type
- Click “OK” and then again press “OK” button to print the document
Also Read: How to Fix HP Printer Job Memory Full Error?
Are you experiencing some difficulties while performing the above-written steps? If yes, then don’t get panic! Just Call HP Support and stay tuned with the tech-geeks. They will guide you all the possible remedy at an ease way.



