My HP Printer Says Offline | How to Fix it?[Solved]

![My HP Printer Says Offline | How to Fix it?[Solved]](https://www.hpprintersupportpro.us/blog//wp-content/uploads/2018/10/How-to-fix-hp-printer-offline-problem.jpg)
Have you ever encountered that you are printing a document on your HP printer, and you see a pop-up message on your screen stating “HP Printer Offline” We know it is a bit frustrating moment. You also try many attempts to get it back to work but fail. It is a typical problem that happens in printers. And resolving this issue in HP Printers is a little tricky but not difficult. This blog will explain to you the troubleshooting methods to resolve your problem easily. You will also get the reasons that lead you to the Printer Offline issue.
Why does my HP printer keep saying offline?
Your HP printer says offline due to some internal glitches or mistakes, which we mentioned with the following points.
- It can be due to Outdated Printer Drivers.
- When the Computer and Printer can’ establish a proper connection.
- Due to improper Windows Settings.
- When you change the default HP printer from the system.
- Improper Printer settings.
- When you don’t set the HP Printer as default.
- Antivirus blocking the Printer connection.
- Computer and Printers to connect with Wifi or Internet.
The above are significant causes why your HP Printer is offline, and you can’t get your print. Now, we will help you fix the issue with the troubleshooting methods in the following section.
Solutions for HP Printer Offline
When your HP Printer keeps offline, you can try the solutions we will perform in this section. Fixing the Printer offline issue is not tricky, but the hardest part is discovering the main cause. The printer can be offline due to various reasons we mention above. So we will execute all the solutions to find the fault in the HP Printer. So let’s start;
Solution 1: Check the Network Connection
It is the first step for HP Printer Offline fix method. When the HP Printer goes offline, always check your network connection. Sometimes, we search for the main clause, and the issue is always with the internet in the back. So it is mandatory to check the internet lines or WiFi network is properly connected to the printer. You can check the connection with the following steps:
- Look at the USB connection cable establishing the connection between the computer and the Printer.
- Check the HP Printer power cord.
- For wireless Printers, make sure that both the computer and printer are connected to the same WiFi network.
- Check for the loose cables of the printer and computer.
Read Also:- HP Printer Won’t Connect Computer
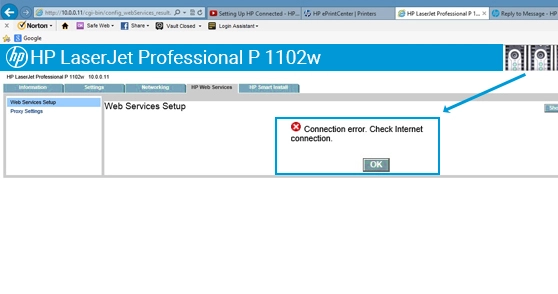
Solution 2: Run HP Print & Scan Doctor
If the connection is properly set up and the network is working smoothly, but you still face the HP Printer Offline issue, then use HP Print and Scan Doctor Utility. It is mainly developed to diagnose offline issues. Now, follow the steps and fix the problem efficiently:
- Firstly, download and install HP Print and Scan Doctor utility.
- After the download, go to the download location and, using the Administrator Mode open the file HPPSdr.exe.
- Now, click on Run to install the Print and Scan Doctor application.
- Thereafter, click on Yes to confirm the Trust File Source.
- In this step, click on Start and pick your printer that shows the HP Printer Offline issue.
- If you can’t find your printer from the list, then Restart the Printer and click Retry from the Print & Scan Doctor.
- Now, the application will scan for connection problems.
- Pursue the steps and when prompted click Yes to enable printer updates.
- Follow and Persist with the steps and click Yes, if you want to set this HP Printer as the Default Printer.
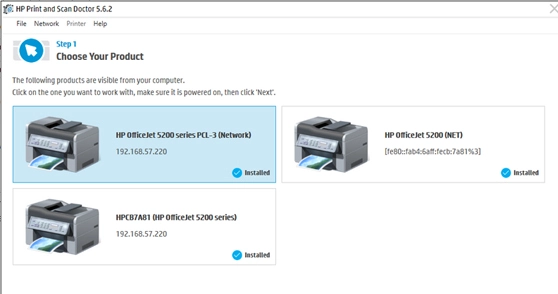
Solution 3: Manually Set Printer as Default
You can manually set your Printer as the default printer. It can help you in fixing the HP Printers Offline issue. It is like when you command to print a document, and the default one will come out and initiate the print. So it is compulsory to make the Printer default with the following steps:
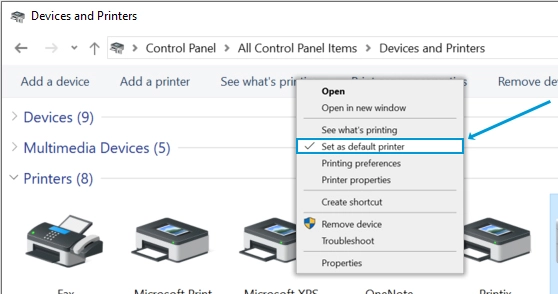
For Windows 10
- Firstly, go to the Search Box, or you can use Cortana to access Devices.
- Secondly, choose Printers & Scanners option.
- Now, make sure that the “Let Windows Manage My Default Printer” checkbox is not selected. Click the checkbox if it is already selected.
- After that, pick your Printer from the list.
- If your Printer is detailed several times, choose the version that displays the online or idle status.
- Now, click on Manage and Set as Default.
For Windows 8
Choose your Printer shown on the Devices screen. If you see more than one version, pick the version which isn’t grayed out. After that, right-click and choose “Set as Default Printer.”
Solution 4: Disable Printer Offline Mode
Sometimes, by mistake or intentionally, you enable the HP Printer offline mode, by which you experience a Printer Offline issue. So to resolve the printer problem, disable the printer offline mode with the following steps:
- Firstly, go the Windows Start and type and open Printers & Scanners.
- Secondly, choose your HP Printer.
- After that, right-click on your HP Printer and choose “See What’s Printing”.
- Now, choose the Printer tab and choose to unmark Use Printer Offline.
- Thereafter, exit the Box.
- At last, Restart Your Computer, and your Printer is in Online mode.
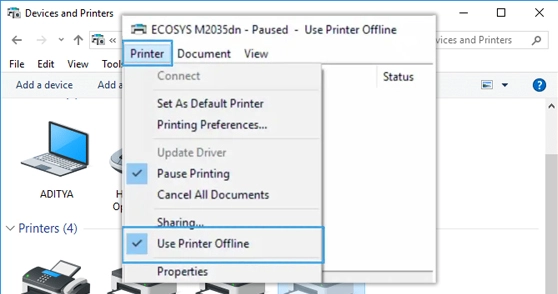
Solution 5: Confirm Your Windows Services and Printer Port Status
In this section, we will identify that the Printer utilizes a WSD port to help fix the HP Printer says Offline issue.
- Go to Start or Cortana and open Control Panel.
- Then, choose View Devices and Printers tab.
- After that, choose your printer, right-click it, and then go for the Printer Properties.
- Now, select the Ports tab and identify if the printer utilizes a WSD port.
If yes, follow the given steps, but you can skip this part if it doesn’t use the WSD port and proceed with fixing HP Printer says the offline issue
- Go to Windows Start and explore Services.
- When the Services screen opens, scroll and search Function Discovery Resource Publication and Function Discovery Resource Publication.
- Now, check the Status and Startup columns.
- If they operate with an automatic Startup Type, follow the next step.
- If you see a Blank with Manual Startup type, click right on the name and choose Properties.
- Now, change the Start Type from Manual to Automatic.
- After that, again go to the Device and Printer screen and press the F5 button.
- Click your Name Printer and review the Status.
Now, if it shows the Online status, then your HP Printer Offline issue is resolved. But showing offline, then print network configuration report. For doing this, go to the printer’s Wireless or Settings menu.
- Click right on your Name’s Printer and pick Printer Properties>>Ports tab.
- Then, choose Add Port followed by Standard TCP/IP Port and hit on New Port.
- Now, utilize the Network Configuration Report to add another port, a hostname is a must.
- After that, again reach the Devices and Printers screen and press F5.
- At last, by clicking on the Printer, check its status.
- If the status is online, your issue is resolved.
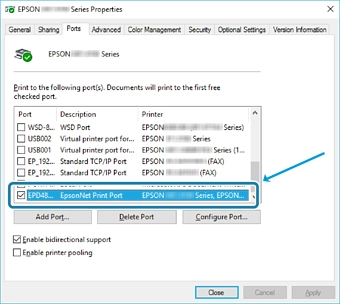
HP Printer is Offline – Resolved
HP Printer Offline is a distinguishing problem that many printer users face. This issue mainly occurs with wireless printers and with older ones. But before asking anyone how to fix it, you should go with the above solutions. These steps are explained by the HP Experts.
However, if you are continuously running into the same issue it is better to contact the Experts for perfect solutions. Thank You!
FREQUENTLY ASKED QUESTION
Why is the printer offline but connected to Wi-Fi?
The HP printer is offline but connected to Wi-Fi may be caused by a few different things. One possibility is that the printer is not properly configured on the network. To properly configure a printer on a network, the printer must be assigned an IP address, a network name, and a port. If any of these are incorrect, the printer may appear to be connected to the network but will not be able to communicate with other devices. Another possibility is that the printer is connected to a network that does not have access to the Internet.
What can cause an HP printer to be offline?
- Incorrect printer settings: Make sure the printer is connected to the same network as the computer, and check the printer settings to make sure they are correct.
- Printer Driver Issues: An outdated, corrupted, or incompatible printer driver can cause an HP printer offline. Try updating the printer driver and restarting the computer.
- Network Connectivity Issues: Poor or weak Wi-Fi connection or a loose Ethernet cable can cause an HP printer to appear offline. Ensure your printer is correctly connected to the network.
- Printer Not Responding: If the printer is not responding, try restarting the printer and check if it appears online.
How do I get my HP printer back online?
To get your HP printer back online, you can try the following steps:
- Restart the printer and your computer. This can help resolve any temporary communication issues that may have caused the printer to go offline.
- Check the printer’s connection to the Wi-Fi network. Make sure the printer is connected to the correct Wi-Fi network and that the connection is stable.
- Make sure the printer is set as the default printer on your computer. If the printer is not set as the default printer, it may show as offline even if it is connected to the Wi-Fi network.
- Check for any error notifications on the printer’s control panel. These messages may provide more information about why the printer is offline.
Why does my HP printer say it’s offline?
There could be different causes why your HP printer is offline.
- There could be a problem with the printer-to-computer connection.
- The printer may lack sufficient power to print.
- The printer’s ink or toner may have run out.
- The printer could be jammed or have another mechanical problem.
- Printer drivers may require updating.
- The printer may be malfunctioning.
- The printer can be paused or put to sleep.
