Fix HP Printer Cannot Print PDFs from Adobe Reader
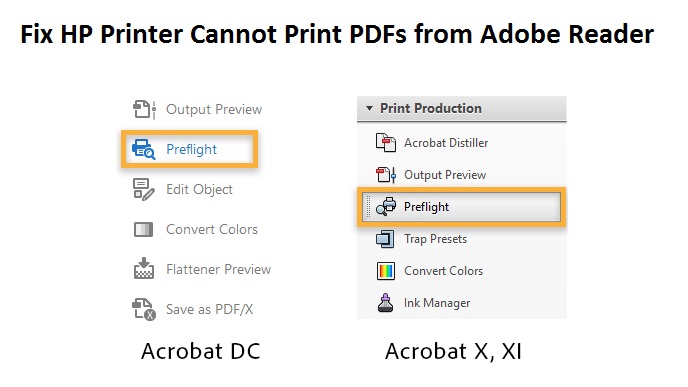
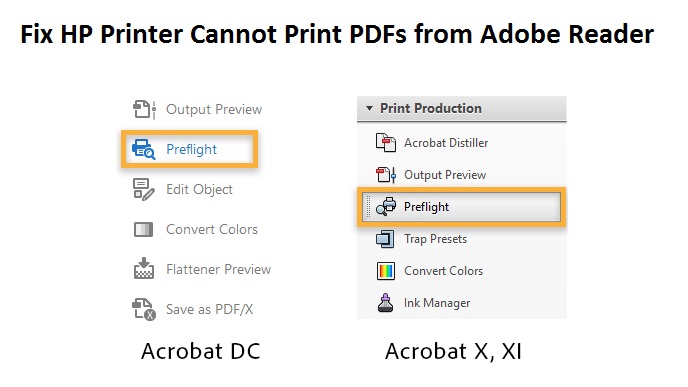
HP printer is one of the reliable printing devices offering exceptional quality printouts. Sometimes, while printing PDF (Portable Document Format) file from Adobe Reader, you will come across several problems and HP Printer Cannot Print PDFs from Adobe Reader. However, you can easily resolve such problems by implementing the below-mentioned steps carefully. On the other hand, HP Printer Support is a helping hand through which you can easily exterminate such problems.
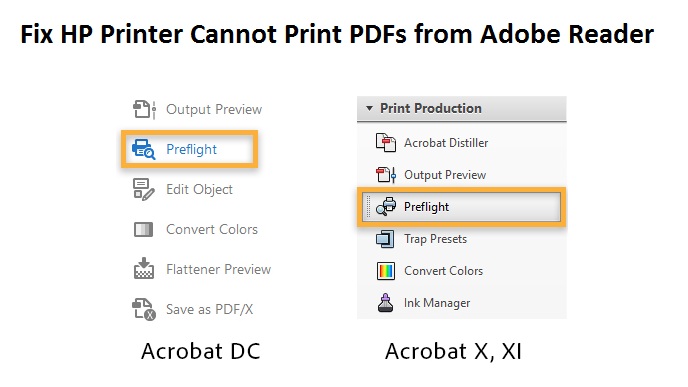
Significant Steps when HP Printer Cannot Print PDFs
Replace the Adobe Software to the Latest Version:
- Go to ‘Control Panel’ on your computer system and then click on the ‘Program and Feature’ option. Here, you need to search for ‘Adobe Reader’ and click the ‘Uninstall’ option.
- Here, you will have to click on the ‘Yes’ option if you come across a massage says ‘User Account Control’.
- Once you successfully remove the Adobe reader, you should close all the running sessions active on your web browser.
- Give a quick restart to your computer.
- After that, you will also need to reinstall the software by following the on-screen instruction carefully.
Move to the next step if still HP Printer Cannot Print PDFs.
Setup Adobe Acrobat Reader DC as Your Default Program:
- In Windows, first of all, you should go to the ‘Control Panel’ option.
- Opt for the ‘Programs’ option and then click on the ‘Default Programs’ option.
- Moving to the next option will ask you to click the option says ‘Associate a File Type Protocol with a Program’.
- Here, you will come across the ‘Default App’ window and select .pdf and you should also click on the ‘Change Program’ option.
- Moreover, you will have to click the ‘Other Programs’ option and then opt for the ‘Adobe Acrobat Reader DC’ option.
- Click on the ‘OK’ option and then you will have to click on the ‘Save’ option.
- Once done successfully, you should try printing the original pdf file to check if the problems still persist.
Use HP Smart App to Print Pdf File:
- Go to HP Smart and search for the printer you are using.
- You should click on ‘Print Tile’ available on the HP Smart app home screen.
- Now, you will have to click the ‘Print Document’ option and then you need to look for the pdf file.
- Click on the ‘Print’ option and then you will have to preview the print job.
- Change ‘Print Settings’ changes such as output quality, paper size, copy if necessary.
- Click on the ‘Print’ option directly from the preview window, and then close the preview window.
- Your HP Printer starts printing the pdf file and continues to the ‘Next Step’ option if the problem still persists.
Print a Different PDF File for Testing
Here, you will have to print a new pdf file to check whether the error still occurs with all pdf files or a specific kind of pdf file.
- Next, you should close the original pdf file and then open a new pdf file on your computer system.
- After that, you should click on the ‘File’ option in the pdf file and opt for the ‘Print’ option from the list.
- You will also need to review the settings and then you should click ‘Print’ option. Stop troubleshooting if the pdf file prints.
- Moving to the ‘Next’ step if the file denies printing.
Print a PDF File as an Image:
- A further step will ask you to print the pdf file as an image. First of all, you should open the original pdf file.
- After that, you should click on the ‘File’ option and tap on the ‘Print’ directly from the list.
- Here, you will come to see a ‘Print Window’ and then click the ‘Advanced’ option and then go to the ‘Advanced Print Setup’ window.
- A checkbox says ‘Print As Image’ appear on the screen that you need to check and then
- Click the ‘OK’ option and then continue to the further step if the problem persists.
By implementing all the steps, you will be able to exterminate HP Printer Cannot Print PDFs from Adobe Reader issue. Besides, you might also face some sorts of technical obstacles and hurdles while executing the above-mentioned procedure. For the resolution, you can easily avail the right troubleshooting assistance from the certified HP Support Assistant at anytime.



