How to Fix HP LaserJet Printer Job Memory Full Error?
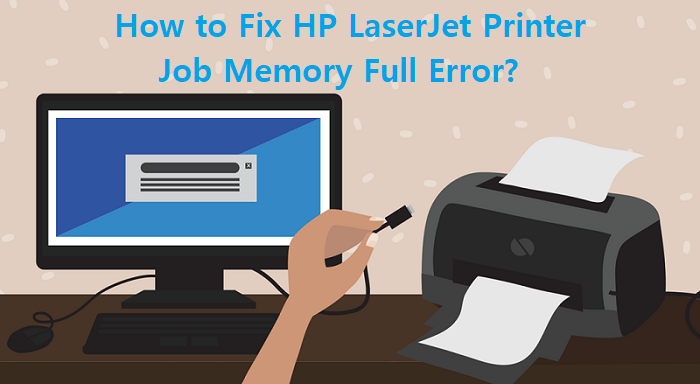
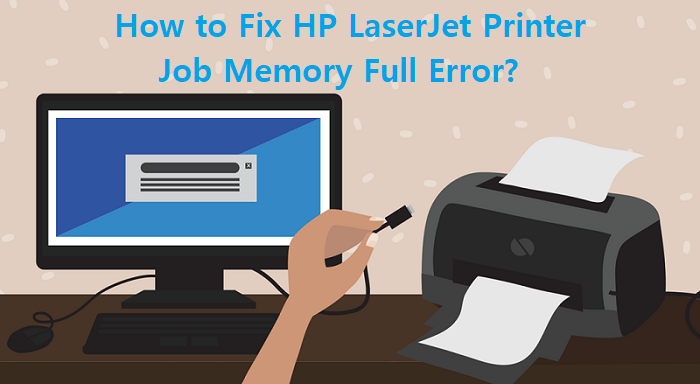
HP LaserJet Printer offers the users an all-in-one solution of scanning, printing and faxing documents. When your printer is ready to print or fax a document, the printing job stays in the machine’s memory until it is executed. If a job is stuck in the queue or HP LaserJet printer job memory full then contact HP Technical Support or else you have technical knowledge, then you can erase it from the printer’s memory via the machine’s control panel or the Windows Printer menu by yourself. Your HP LaserJet Printer accepts print jobs from a variety of programs including spreadsheet, word processing and database applications. The printer contains a memory chips so if your document is not printing, then clear your memory to return the printer to a working state.
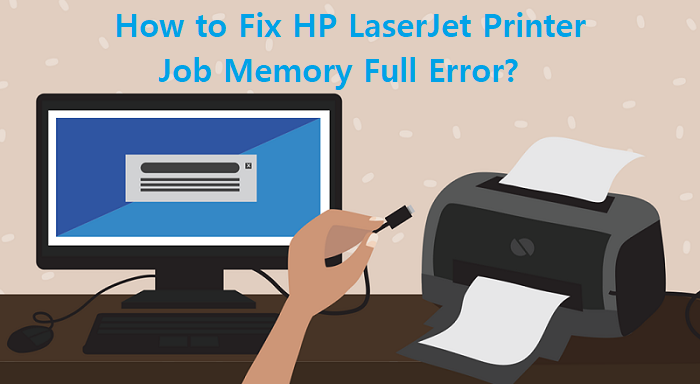
Symptoms When Printer Job Memory Full
You may receive an error message “Not enough printer memory available to print page” while printing a document. So, if the same error message display on your computer screen, then make some space in the memory.
Cause of Printer Job Memory Full Error
Printer job memory full error happens because the memory setting on the Microsoft Windows printer driver is too low. The default memory setting for some printer drivers is the lowest possible setting. Therefore, this setting may be deficient for your print job.
Solutions to Fix HP LaserJet Printer Job Memory Full Error
Follow the below methods to troubleshoot this annoying error message from your operating system.
Solution 1: Change The Printer Driver Memory Settings
- Click Start button, point your mouse pointer to Settings, and then click Printers
- Right-click the printer icon and then click Properties
- Click the Device Options tab
- In the Printer Memory list, click the correct setting, and then click OK
Solution 2: Clear The Memory Via HP LaserJet’s Control Button
- Press the “Cancel” or “Reset” on your HP LaserJet printer continuously until the printer says “Ready”
- Turn-off your HP LaserJet printer to clear the memory
- Turn your printer’s power switch to “On”. After that, your HP LaserJet’s display will show “Ready” once the warm-up process become completed
Solution 3: Delete Job in Print Queue
- Click the Start button and then type “printer” in the search box
- Click “Devices and Printers”
- Double-click on the HP LaserJet printer icon to open the print queue
- Click on each job that you want to erase from the print queue
- Now press “Delete” button
Solution 4: Clear Fax from Memory
- Press the “Enter/Menu” button on the HP printer’s control panel
- Click on the right arrow button one time to display Fax Functions, and then press “Enter/Menu” button again
- Hit either arrow button to highlight Clear Stored Faxes, and then press “Enter/Menu” twice
After following the above procedure, you will find that a blinking status light on the printer’s control panel indicates that your computer is sending data to the printer very effectively. But yet if the printer job is stuck into your HP LaserJet printer, then without wasting a single minute just put a call at HP Tech Support Number. Here, your call will be entertained by our tech-geeks who are proficient enough to deal with all types of HP LaserJet printer.



