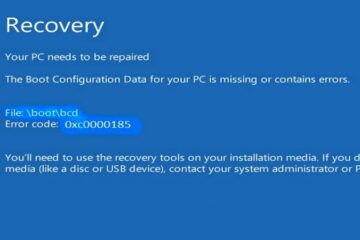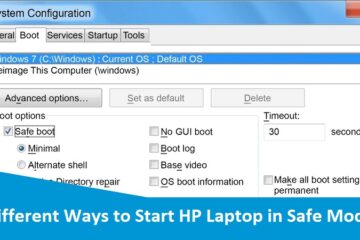How to Fix HP Laptop Blue Screen Error?
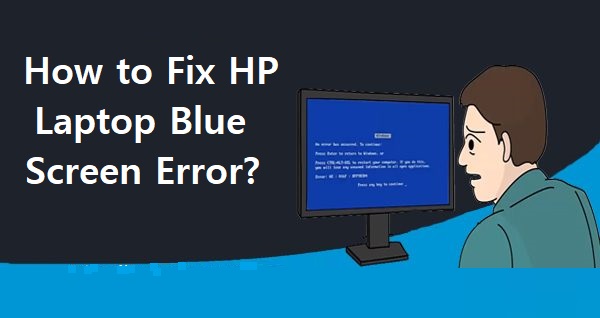
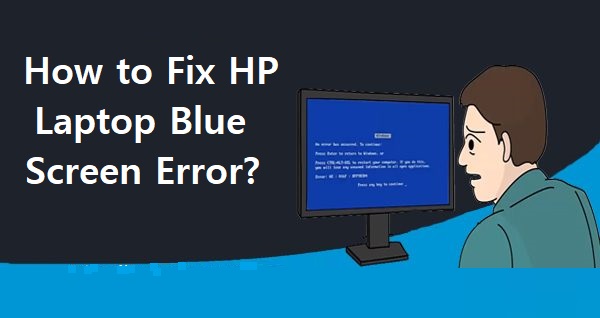
Among many HP laptop problems, one issue may users face most of time is Blue Screen Error. The system suddenly stops responding and is replaced by a complete blue color on screen. Sometimes, an error message is also seen on the blue screen. The majority of the time, this error is related to hardware or driver issues. The expert team has the proficiency to cope-up this hurdle. So, don’t go anywhere else, just stay tuned with our technical engineers frequently.

Symptoms When Facing HP Laptop Blue Screen Error
- Windows stops responding
- The Windows display screen suddenly goes blank and stays blank
- The laptop or PC doesn’t get back from sleep or suspend mode
- The software freezes
Causes of Blue Screen Error on Window 10
Following are the main causes of occurrence this blue screen error. Take a brief look at once:
-
Overheating Because of Excessive Load
If the HP laptop is loaded with more than its capacity, then such an issue can be raised. If you are using high CPU, playing a huge game or running multiple programs at a time, it can load the blue screen error on your device. So, one should close all apps, games, and programs windows and then restart the device to free some space.
-
Unwanted Virus
An unknown infection can be the reason behind the death of screen in your HP laptop and one must check the device for any virus, spyware, malware or other infections. Use high quality antivirus software to clear the viruses or infections from your system.
-
The Missing Drivers
If you are downloaded an in-correct set of drivers for the hardware of your HP laptop, the similar problem may arise. Therefore, update your drivers time to time especially when you receive an upgrading message on your screen.
Troubleshooting HP Laptop Blue Screen Error
- Restart your HP Laptop: Restarting is the most basic and effective way of annihilating several issues related to HP laptop. So, in the case of BSOD, the restart has proved to be helpful.
- Reboot in Safe Mode: Click on “Reboot” and then press ‘F8’ key for a minute until you see the safe mode option on your screen.
- Install or Update Drivers: Updating drivers is a right way of exterminating OS related errors such as BSOD. Visit the manufacturer’s website and then search for the compatible drivers for your HP laptop.
- Enable Antivirus Software: While downloading any other file from internet, some annoying viruses may come up in your operating system. Viruses are the main cause of BSOD and other related errors. Hence, download strong antivirus software for your PC and scan the viruses as only then the problem will be eliminated.
Step 1: Perform a Hard Reset
- Hard Reset A Laptop With A Removal Battery
- First and foremost, shut down your notebook by pressing and holding the power button
- Next, remove the notebook from any port replicator or docking station
- After that, disconnect all peripheral devices connected externally such as USB storage devices, external displays, and printers
- Unplug the AC adapter from the notebook
- Slightly remove the battery from the battery compartment
- Press and hold the power button for 15 seconds to drain any remaining electrical charge from the capacitors that protect the memory
- Insert the battery properly, and plug the AC adapter back into the notebook. Do not connect any peripheral devices
- Press the power button to turn on the laptop
- If a startup menu opens, use the arrow keys to select “Start Windows Normally” and then press“Enter” key
This hard reset by removing battery is a quick fix of Blue Screen Error HP Laptop.
- Hard Reset A Notebook With A Sealed Battery
Some HP laptops are having a sealed feature. So,if your notebook features a sealed or non-removable battery, use the hard reset instructions mentioned underneath:
- Turn-off your laptop by pressing and holding a Power button
- Remove the notebook from any port replicator or docking station
- Disconnect all peripheral devices such as USB storage devices, external displays, and printers
- Unplug the AC adapter from the notebook
- If your notebook is listed in the table, use the instructions specified for your notebook. For all other notebooks, press and hold the power button for around 8-10 seconds
- Plug the AC adapter back into the notebookbut do not connect any of the peripheral devices again
- Press the Power button to turn on your laptop
- If a startup menu opens, use the arrow keys to select “Start Windows Normally” and then hit “Enter” key from keyboard
Once you have done with these hard reset procedures, your Windows displays will not show again a blue screen. But, still having HP Laptop Blue Screen Error, continue to the next step.
Step 2: Disable Automatic Restart in Windows 10, 8, 7
Use the following sets of instructions to disable automatic restart on notebook:
- In Windows, search for “Advanced System Settings” and open it
- In the Advanced tab, under “Startup and Recovery” section, give a click on “Settings” tab
- Under “System Failure” menu, remove the check mark next to “Automatically restart” and then click “OK”
- Restart your notebook to apply the change
If your notebook restarts automatically, it means the Blue Screen Error has been resolved as when a blue-screen error occurs the system no longer restarts automatically.
Step 3: Restore Windows a Previous Point
System Restore undoes any current changes that might be causing the Blue Screen of death, including changing your settings and uninstalling recently installed software applications. Follow the given instructions to restore your notebook:
- Save any open files and close all open programs
- In Windows, search for “Create a restore point” option and open it
- Doing this, the “System Properties” window opens
- Click “System Restore”. Doing this will open “System Restore” window
- Click “Next”
- Select the restore point that you want to use and then press “Next” button
- Make sure the selected restore point is the one you want to use and then tap“Finish” tab
- Do not interrupt “System Restore” after it starts. Click “Yes”if prompted
Once the System Restore process has done, the notebook configuration returns to a previous point in time and hence the system restarts.
You may not yet terminate this blue screen error from your HP laptop even after following the above steps. Don’t feel bad! Just avail trustworthy and reliable HP Customer Service Phone Number from our tech-savvy person. They will assist you properly.