How to Fix Error 0x00000709 Cannot Set Default HP Printer on Windows?
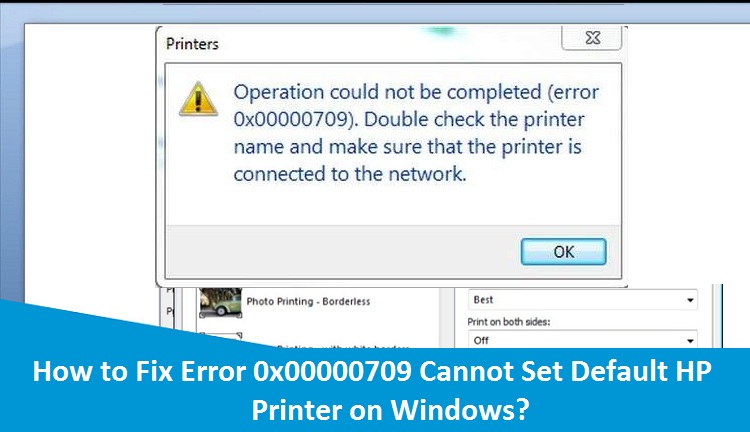
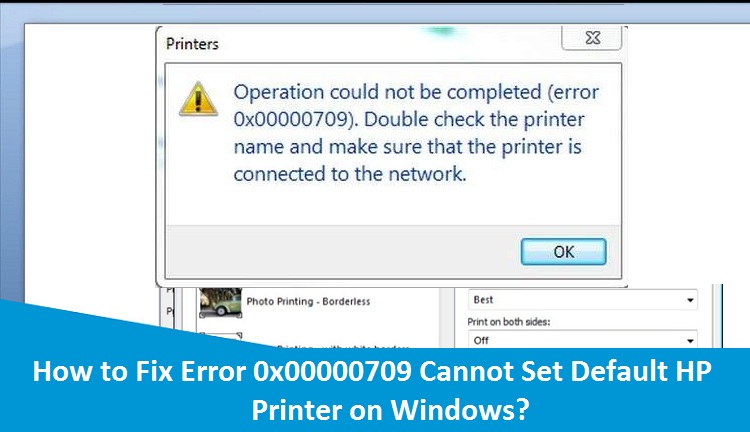
HP Printer is considering the top-class printing machine out of the world. It is famous just because of delivering the high-quality of printing solution in less time. But it is also the fact that some error issues may appear when print anything. The Error 0x00000709 has been finding the most common printing problem. This mainly occurs if the HP Printer is not by default set on your Windows. Other possible reasons could be the device not connected to the network properly. A high number of Windows users are going through this trouble and not proficient enough to get rid of it. That’s why HP Printer Support team always active to fix the problem users face while printing. So, don’t feel blue! You will find here some easy and simple steps to solve it.

Fix Error 0x00000709 Cannot Set Default HP Printer on Windows
Here are some comprehensive fixing guides which will let you to overcome from the Error 0x00000709 Cannot Set Default HP Printer problem. So, without any further delay, begin the below-written troubleshooting instructions:
Solution 1: Disable the Automatic Management of Your Printer from Windows
You can fix it effort-freely via disabling the Automatic Management of your printer. The process for doing this is mentioned below:
- Go to the Window icon, search, and open the Settings section. In the Settings, you will find the icon “Devices”, tap on it
- Next, on the left-hand side, you will see the menu, click on “Printers & Scanners” from the given menu list
- Under the Printer and Scanner section, you will get the statement written as “Let Windows manage my default printer”, switch to the off condition and proceed ahead
- Lastly, close all the applications and files running on your Windows, and restart the System for one time to see the difference and check for the Error 0x00000709 Cannot Set Default HP Printer If yet facing the same problem, continue to next method.
Solution 2: Adjust to HP Printer Default for the Windows Manually
By manually adjustment process, you can get resolve with this Error 0x00000709. Guidance is noted underneath:
- Switch on the PC and go to Control Panel
- Tap on Hardware and Sound, under this section click on the option “Devices and Printers”
- In your PC screen, the list of printers will appear. Right-click on the printer you wish to set as a default printer. Select from the given option “Set as a Default Printer”
Finally, restart your operating device and check whether such an error has sorted out or yet not. Move to the next solution method.
Solution 3: Fix the Windows Registry
The process to fix the Windows registry is guided underneath:
- At first, search for “regedit” in your Windows search and then press “Enter” key
- Then, search for the following given registry key-HKEY_CURRENT_USER\Software\Microsoft\Windows NT\CurrentVersion\Windows
- After entering the above key, the list of options will appear on the left side of the computer display. Hence, right-click on the Windows and hit on the option “Permissions”
- From the section of Group of user names choose an “Administrator account” and give a checkmark on Full Control
- Select Apply and then OK
- After that choose the Windows registry key next on the right window screen, you will find the Device key, double tab on it
- On the field of Value, data enter the name of your printer then click OK
Exit from all the sections and close all the documents open in your system, restart the Windows PC to see the changes. If the same printer problem persists, then erase the device key in the section of Registry Editor. And finally, reboot the system to get the problem solved otherwise continue to the next solution.
Solution 4: Make an Account of New User
You can also get an effective output when you create a new user account. Go through the following detailed information one-by-one:
- Switch on the PC first, then type and search for “netplwiz” and press “OK” tab to create a new user account
- Next tap “Add” button to open a new user account and then press “OK”
- Next on the page of How will this person sign in, press “Sign in” without a Microsoft account
- After that you will see the two choices to sign in, one is from a Microsoft account and another is from a Local account
- You have to choose the Local account option placed at the bottom
- After clicking on that you will see the fields in which you need to fill the required information. Put the User name and password and proceed to the next step. Just keep in mind that keep the section of Password hint empty don’t insert anything.
Following the above instructions without any failure will annihilate the HP Printer Error 0x00000709. After applying all the steps carefully, your new account will be created and you can do the accessing process successively.
Solution 5: Apply the method of Run as Administrator
If none of the above solutions are working out for getting rid of the Error 0x00000709 Cannot Set Default HP Printer issue, try the next solving process noted beneath:
- Go to “Start” button and choose the option “Devices & Printers”
- On the section of the printer, you will find the list of the printer previously or currently connected to the device
- Go to HP Printer and do right-click on it and choose “See what’s printing” option
- Then, you will see the option “Open As Administrator”, click on it
- After that choose “Set As Default Printer” from the menu. Just keep in mind that the option of open as administrator will not appear on your screen when you have already opened as an administrator
Solution 6: Scan for Damaged System Files
Run the complete system scanning in the operating system and quarantine the damaged or corrupted documents or files on your PC. Scanning your PC and removing the unwanted files from system may be helpful for you in terms of fixing the Error Code 0x00000709.
Take Instant HP Printer Help for the Error 0x00000709
Above we have explained clearly all the processes for Error 0x00000709 Cannot Set Default HP Printer. Try all the methods consecutively in an appropriate manner also without any interruptions and see whether the error is resolved or not. If the problem is not yet eliminated, get directly connect with our tech experts via helpline number. You will get instant HP Printer Help for your related problem.



