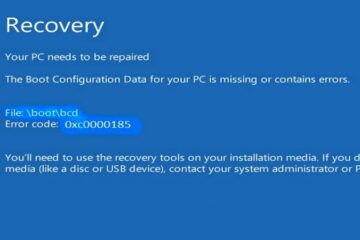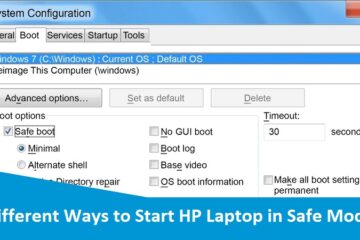Fix Driver Power State Failure on Windows 10 with HP Laptop
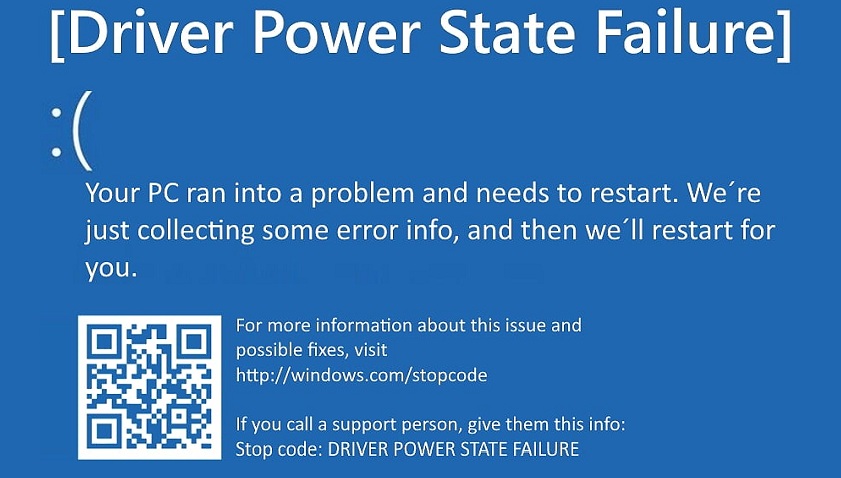
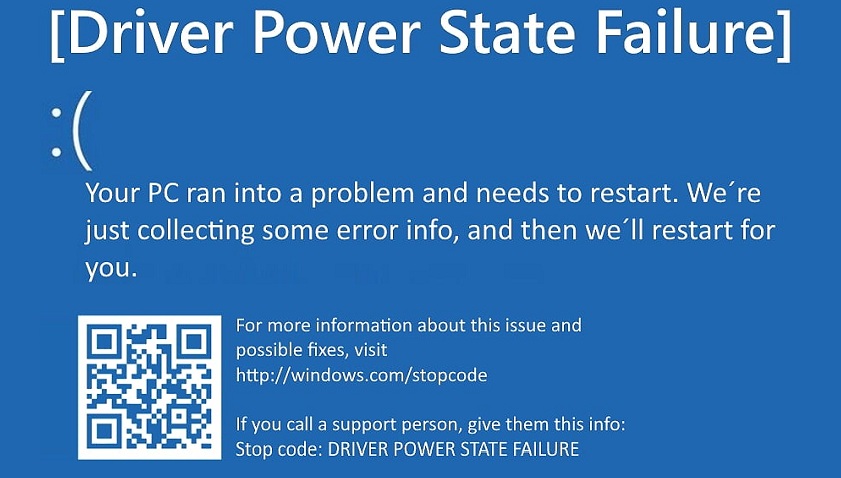
Incompatible driver installed in Windows 10 can be the root cause of the appearance of Driver Power State Failure error. When such error occurs, blue screen will display in Windows and none of the application will function or being operated. In such situation, restarting the operating system is the perfect solution for resolving this issue. If still it is not fruitful, you can contact read this blog for further solution. Fortunately, you will find here a very simple and effort-free resolving guide in terms of fixing it. So, despite wandering keep your eyes feast on this post.
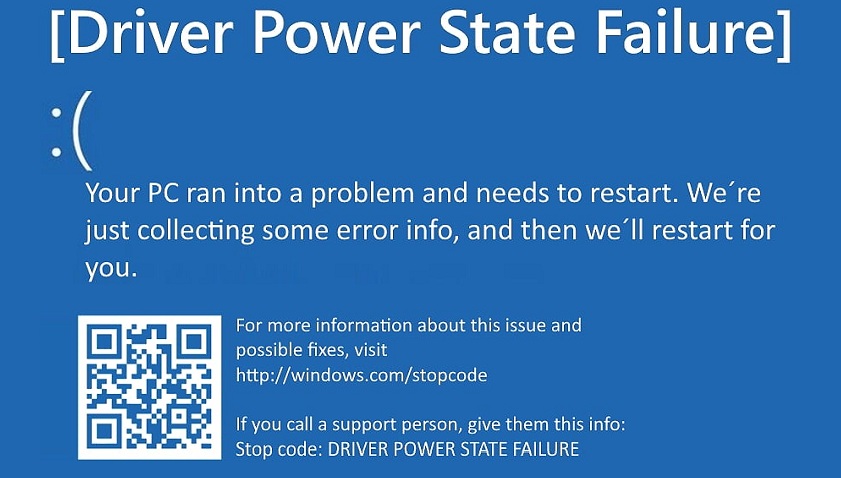
Solutions to Fix Driver Power State Failure on Windows 10 with HP Laptop
Our experienced technical team has collected total 6-possible remedies to solve Driver Power State Failure error. Hence, give a brief look at below listed guided instructions in order to efficiently sort out your problem:
Solution 1: Take out External Hardware
If your system is not working properly or showing a blue screen with stop code Driver Power State Failure, then try to remove the external hardware connected to your Windows 10 PC. As HP laptop Windows not functioning may cause due to an external hardware. So, once you confirm that this is the actual reason for this issue, try disconnecting your peripherals like your speaker, printer, scanner, USB drive, etc., and then restart your computer. It might be worked and hence your computer runs smoothly without throwing any error message on the display screen. You should also reinstall each device appropriately into your computer and check them each time for the device update. Whenever any updates are available, update them immediately and then start operating your system.
Solution 2: Uninstall the Device Driver from Windows 10 PCs
Windows will show device status in Device Manager. If your device isn’t working as per your expectation, it means the device driver is missing or corrupted, at that point you’ll get to see a yellow exclamation mark on top of the device icon. Therefore, what you have to do is to uninstall the driver first and then install it again correctly. To perform this job, follow the instructions noted underneath:
- First of all, boot your PC in Safe Mode if it is unable to boot normally
- Then, on your keyboard, press the Windows logo key and R key simultaneously at to invoke the Run dialog box
- Now, type “devmgmt.msc” into the search box and press “OK” tab
- Expand the category and search for the device with a yellow exclamation mark. If you are unable to see any yellow exclamation marks in Device Manager, skip the following steps and try solution 4
- Right-click the device driver and select “Uninstall” button
Reboot your computer and check to see if the Driver Power State Failure error resolves
Solution 3: Update Device Drivers
Using an outdated device driver in system is the one most wanted cause of Driver Power State Failure error issue. Whatever the ways you opt for update the device drivers either it be manually, using Windows Update, or else using a trusted third party product, it’s very important to have the latest correct device drivers for your operating system at all the times.
Solution 4: Turn-off Power Saving
Driver Power State Failure could be caused by power setting issues. So change the power settings to see if this solves the problem. Here is the guide you need to go through:
- First and foremost, if your system is unable to boot normally, boot your PC into Safe Mode
- Then, on your keyboard, press the Windows logo key and R key altogether to invoke the Run box
- Now, type “Control Panel” into the search box and click “OK” tab to open the Control Panel window
- After that, view by Small icons and select Power Options
- Make sure “Balanced” tab is selected, and click “Change Plan Settings” next to it
- Click “Change Advanced Power Settings” tab
- Expand Wireless Adapter Settings and Power Saving Mode, then change the setting to Maximum Performance
- Expand PCI Express and Link State Power Management, then change the setting to Maximum power savings
- Click “Apply” and then “OK”
- Reboot your computer to check if the Driver Power State Failureerror is removed in Windows 10. If this doesn’t work for you, try next solution method.
Solution 5: Uninstall Third-party Software
Third-party software such as your antivirus or any firmware software running on your PC can also cause the blue screen error with a stopcode Driver Power State Failure. To see if that’s the actual troublesome, uninstall your antivirus and newly installed programs temporarily, then restart your system to check the issue. Here is how:
- On your keyboard, press the Windows logo key and R simultaneously. Type Control Panel into the invoked Run dialog box
- Select “Uninstall a program” tab
- Right-click the program you want to remove and then tap “Uninstall”
- Restart your computer to see if this solution works
If yet you confront the blue screen with Driver Power State Failure error, try out the next solution.
Solution 6: Refresh Your Windows 10 PC
If none of the above solutions worked in order to exterminate Driver Power State Failure error, try refreshing your Windows 10 operating system as soon as possible.
Call at HP Support Number Anytime For More Info
Don’t be worried if the above solutions not fix Driver Power State Failure issue. There are tech-specialists who will sort your problem out within a minute. They are present round the clock at HP Support Number to lend a hand. Therefore, make conversation to them via dialing on the given contact number. Your problem will definitely be resolved.