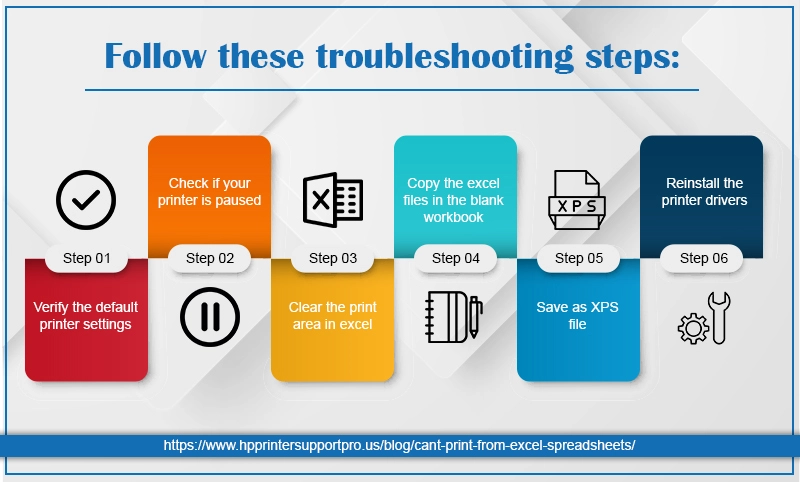Can’t Print from Excel Spreadsheets | How to Print Excel?
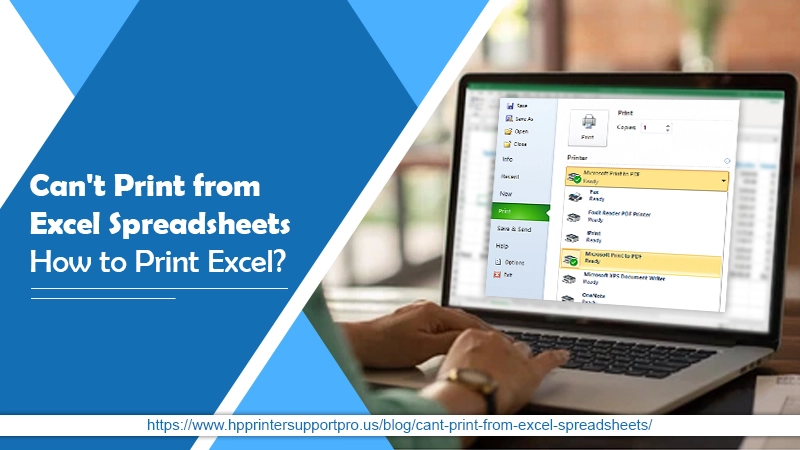
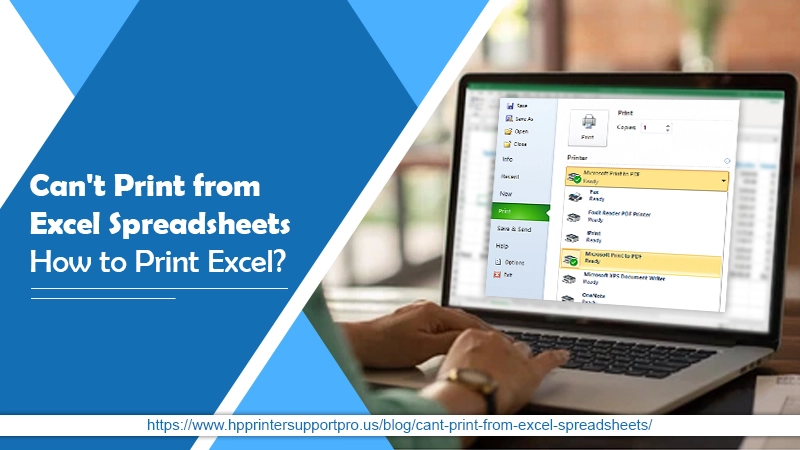
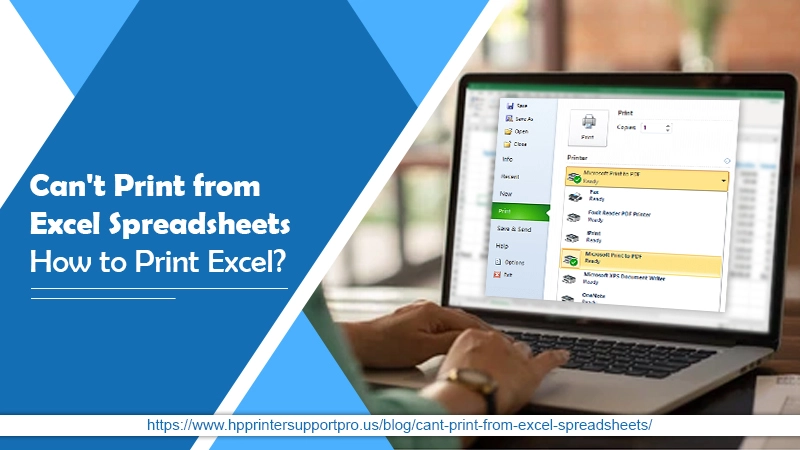 We need printers to print documents, pictures, Excel spreadsheets, PowerPoint presentations, and other printing purposes. The printer responds well most of the time and provides an excellent printing experience. However, sometimes, users face trouble while printing excel spreadsheets, and printer displays can’t print from excel or cannot connect to the printer when you go to print .xlxs file.
We need printers to print documents, pictures, Excel spreadsheets, PowerPoint presentations, and other printing purposes. The printer responds well most of the time and provides an excellent printing experience. However, sometimes, users face trouble while printing excel spreadsheets, and printer displays can’t print from excel or cannot connect to the printer when you go to print .xlxs file.
To resolve the problem, the users need to either adjust printer settings or rectify the spreadsheet formatting of the files that don’t print. This guide covers the significant steps to fix your printer when it cannot print excel files but can print other documents. You can also use these troubleshooting steps in case your printer doesn’t print any files. Let’s get started.
Ensure the following things at placed before printing the excel file
- Firstly, you will have to ensure that your computer and printer connect to the same Wi-Fi or wired network.
- You can also try to restart your computer printer and router to eliminate any minor hiccup.
- Ensure that you have installed the latest printer driver on your computer; if not, then update the drivers from the support website.
- Check the printer’s LCD screen for any errors like a paper jam or carriage stall and paper feed issues; if you find any trouble, then eliminate it first and proceed to print your excel file.
- Ensure that your printer has sufficient ink levels.
- Verify the print quality settings to avoid excel file printing issues.
Still can’t print from excel? Follow these troubleshooting steps
Step 1: Verify the default printer settings
- Open the excel file on your computer.
- Now navigate to the print tab on the left side panel.
- Click the print tab and select the printer you want to print from.
- Make sure the printer you are choosing is a default printing device.
- If the printer you want to print from is not a default printer, then follow a few simple steps.
- For that, you will have to go to the Control Panel section on your computer.
- Now click over printers and scanners or devices and printers for a few Windows versions.
- Here you will see the printer list and ensure that default is written under your printer name.
- If it’s not chosen default, click manage and then hit select as a default printer.
Step 2: Check if your printer is paused
- In some cases, the users need to unpause their printers to get the printed excel files.
- For that, you will need to right-click on the Windows icon and select settings from the list.
- The settings screen appears; here, click devices.
- Now you need to choose devices and printers.
- A new screen appears; right-click on the default printer and click see what’s printing.
- The list of documents to be printed appears in front of you; click the printer tab and deselect pause printing.
- In the same drop-down list, deselect use printer offline.
Step 3: Clear the print area in excel
- Clearing the existing print area and choosing the new one can resolve issues in excel.
- For that, you will have to take some specific measures as given in the section.
- Firstly, open the excel file, which is troubling you.
- Click page layout and click the print area.
- Now you need to choose a clear print area
- After that, you can select a new print area by selecting the cells that need to be included in the printout.
- Now click the print area button and choose the option to set the print area.
- Hopefully, the problem resolves after following these steps. If still, you can’t print from excel, then head over to the next step.
Step 4: Copy the excel files in the blank workbook
- Another hack that produces impressive results is copying the excel file in a blank workbook and then saving it.
- For that, you will have to copy the problematic excel file and copy them into a new sheet.
- Go to the File tab and click new.
- Now you will have to select a blank workbook.
- Highlight the cells that don’t print and press Ctrl+C to copy them.
- Further, go to the blank excel sheet, press Ctrl+V to paste the cells into the new sheet.
- Now you will need to click the file and select save as an option to save a new fine.
- Enter the file name in the required field and click the save.
- Try to print the newly saved excel sheet and verify the problem.
Step 5: Save as XPS file
- Sometimes, saving the files as an XPS extension also resolves excel printing issues.
- For that, all you have to do is select the XPS document under the save as type and click save.
Step 6: Reinstall the printer drivers
Before reinstalling the printer driver, you will have to uninstall it from the system using these steps.
- Firstly, go to the programs and features on your system, locate your printer on the list, and click uninstall.
- After that, open the run dialogue box, type MSC, and hit Enter.
- The device manager window opens; see if your printer is listed here.
- Search for the Control Panel menu on your computer, and go to the devices and printers section.
- Check if your printer is listed here, and you can get some options at the top.
- After that, you will need to click the printer properties.
- Now select the driver tab and remove the printers from here.
- Make sure to remove all the instances of printer files from devices and printers.
- Now restart your new system.
- Again open the run dialogue box (by pressing Windows + R)
- Type %temp%and hit enter.
- When the temporary folder opens, highlight all the files and remove them.
- Similarly, type Regedit in the dialogue box and hit enter.
- Also, Remove the printer instances from registries.
- Now you will have to reinstall the printer driver.
- For that, you can either use the installation disk or directly install it from the printer manufacturer’s website.
- Download the driver files on your computer and install them using the on-screen instructions.
- Restarting your PC will fix the problem.
READ MORE- How To Get Rid Of HP Printer Light Blinking Issue?
Is your printer print from Word but can’t print from Excel?
Here are the steps.
- Firstly you will need to open the Control Panel on your computer.
- Now navigate to the printer and faxes
- After that, go to the printer task menu and click on the Add a printer
- Now under the welcome screen, click next.
- Further, you will need to choose the local printer connected to your computer.
- Click next.
- Choose the port that your printer is using from the drop-down list and click next.
- Be sure that you are using the correct printer model and select the same under the manufacturer category.
- After that, you will have to click the printer and click Next.
- Here, you can alter the printer’s name or leave it the way it is.
- Ensure that you have selected as a default printer, or if you don’t want to make it as a default printer, then you will have to set it manually every time you print an excel file.
- When you’re done, then click next.
- On the next screen, click doesn’t share the printer and hit next.
- Now you can print a test page to ensure that everything is working out, followed by clicking next.
READ ALSO- HP Power Assistant | Usages and Settings
Get an Instant Printer Support
Printers are commonly used devices by individuals in private or corporate functions. Everywhere the excel spreadsheets and files are used for documentation purposes. Being a widely used documentation tool, it also undergoes errors like the one we have discussed in this article. If you cannot handle the problem when your printer can’t print from excel, then the best solution is to take guidance from printer technicians and experts. We provide solutions to fix such printer issues and get them back on track to deliver elegant printouts. Don’t hesitate to contact the HP printer customer service number and get instant printer support.