Another Computer is using the Printer [Fixed]
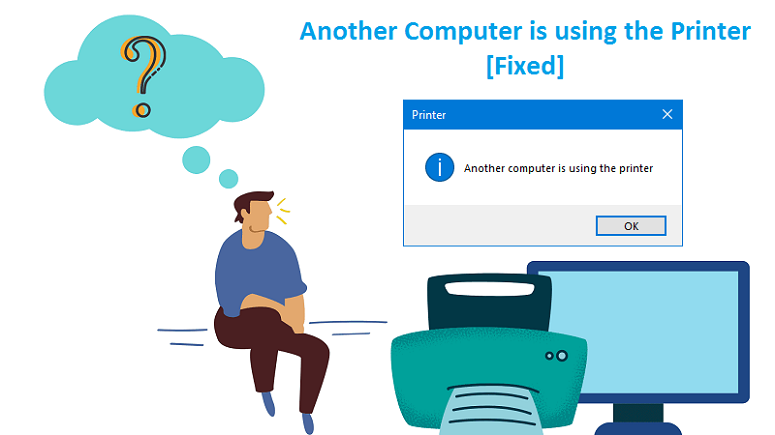
![Another Computer is using the Printer [Fixed]](https://www.hpprintersupportpro.us/blog//wp-content/uploads/2020/12/Another-computer-is-using-printer.png)
Error message “another computer is using the printer” displayed when your printer is already connected to another device which is most probably utilizing it right now. Second, there’s some problem with the printer driver or Printer Spooler service that’s causing the issue. It is one of the common errors faced by printer users that can prevent yours from connecting your device to the printer or printing anything.
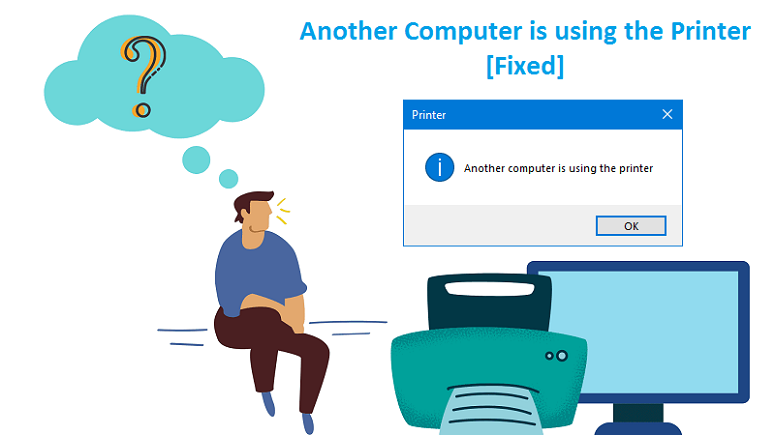
Methods to Fix another Computer is using the Printer Issue
Method 1: Reset Print Spooler
The print spooler service is a utility that manages the print job sent to the printer from other devices. You can fix the “Another computer is using the printer” problem either by canceling the print jobs in the queue or resetting the print spooler service.
Use the below steps to restart the print spooler to fix your issue:
1. First of all, open the Run program by pressing Windows + R keys.
2. Enter services.msc in the Run dialog box and then hit the Enter button.
3. Find the Print Spooler option from the long list of services and then double click on it.
4. Now select the Stop button below the system status and then hit OK to apply all these changes.

5. Once you have stopped the Print spooler services, you need to delete the printer files now. To do so, press the Windows + E keys on your keyboard to open the file explorer and then go to the “This PC” folder.
6. Search for “C:\Windows\System32\spool\PRINTERS” to get to the Print spooler folder.
7. Once you get there, navigate to the PRINTERS folder and delete all the files.
7. Close all the opened windows and exit from the File Explorer.
Method 2: Power Cycle your Printer, PC, and Router
Sometimes, the “Another Computer is using the printer” issue is temporary and can be fixed easily by performing a power cycle on all your devices. In case you don’t know the meaning of the power cycle, let us tell you it’s an act of turning off your device and then restarting it. You need to turn off your device from the main source i.e. disconnect it from the power source.
When you perform a power cycle on your device, it restarts all set configurations and recovers from an unresponsive state.
So, first of all, turn off your Printer, then Wi-Fi and then the computer. Disconnect the power cable and leave them like that for almost approx 5 minutes. After five minutes or so, connect the cables back and turn the devices on once again.
Once the connection is established, try printing something from your printer and see if the problem is fixed or not.
Method 3: Check the Printer Name to Which Your Device Is Connected
Sometimes, there are two printers listed with the same name on your computer instead of one. One is your printer and then the other is web services. You will find two printers listed with the same name just with WS or XPS added at the end. You can face such issues when your computer is connected to the printer name with WS or XPS at the end. In this case, you just need to change the connection to the normal printer that only contains the name and model of your printer.
If that doesn’t work, first of all, cancel all the print jobs from the queue, restart the spooler service, and then try selecting the printer name again.
Try printing something now to check if the issue is resolved or not.
Method 4: Download and Install the Latest Printer Drivers
If nothing of the above methods works, then most probably the issue lies with your printer drivers. Make sure you have installed the correct drivers according to your device and that they are up to date. Sometimes, even outdated or corrupted drivers can cause such issues.
Try updating the printer drivers if there are any pending updates otherwise delete the existing drivers and install new ones from the HP Printer website. Make sure you mention the accurate printer model and computer operating system when searching for drivers. You can find the latest drivers for your HP Printer on 123.hp.com. Alternatively, you can follow the steps below to update the printer drivers on your device.
- Press the Windows + R keys to open the Run dialog and enter devmgmt.msc in the box.
- Press Enter to open the device manager.
- Navigate to the Print queues option and then right-click on your printer hardware option.
- Click on Update driver and then select the “Browse my computer for driver software” option.
- Once the driver is downloaded, click on the browse button and select the downloaded file.
- At last, restart your PC and try printing a test page.
We hope you are now able to print from your HP Printer and the “Another Computer is using the Printer” issue is fixed. However, if updating the drivers doesn’t work, then you will need to uninstall the existing drivers first and then reinstall them from 123.hp.com/setup.
Method 5: Change WSD Timeout Setting
WSD or Web services for Devices is a Microsoft API that enables various devices like printers and scanners to discover, manage and setup automatically. There is a known problem with WSD timeout settings that can cause the “another computer is using the printer” issue on your device. You can try attempting this solution and see if it works.
You can change the timeout settings of the web services either through the webpage by accessing your printer’s IP or from the printer itself. Set the settings to 10 minutes and save the changes. Before you make any changes, first cancel any pending print jobs.
If your printer has the same configuration present in the modules, then you can also make these changes using the below procedure.
- Go to the Menu and select Device Settings.
- Click on LAN Settings and select Other Settings.
- Select WSD Settings and then choose Timeout Settings.
- Change the settings to 10 minutes.
- Save the changes and exit.
- Before you try printing something, do a power cycle as mentioned above in the solution.
Not able to fix your HP printer even after following all the above troubleshoots? Looks like you need the help of HP Printer Technical Support. Let the skilled HP printer experts look into the matter and fix your HP printer in a jiffy.



