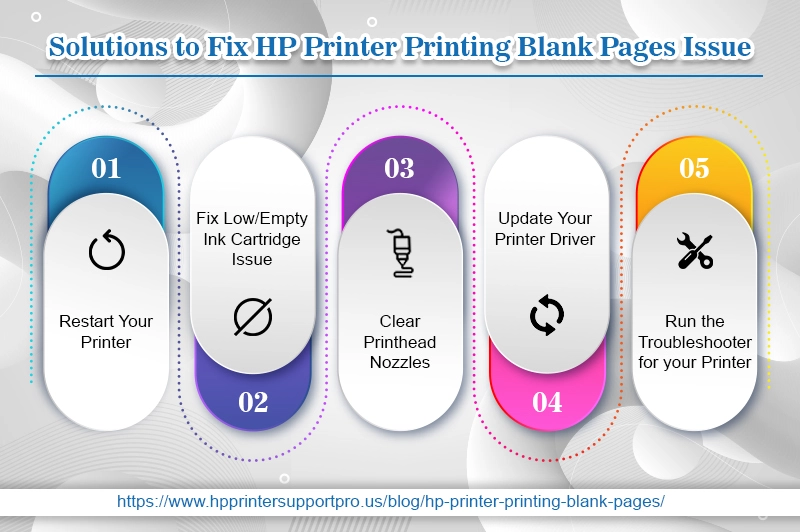HP Printer Printing Blank Pages | How to Print Correctly?
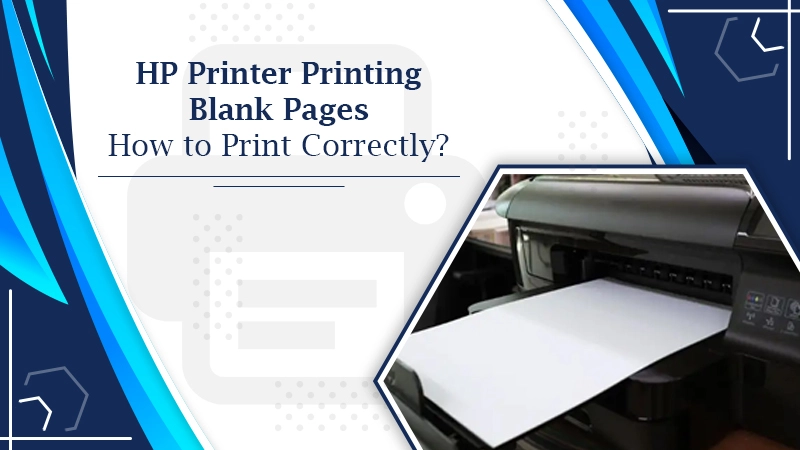
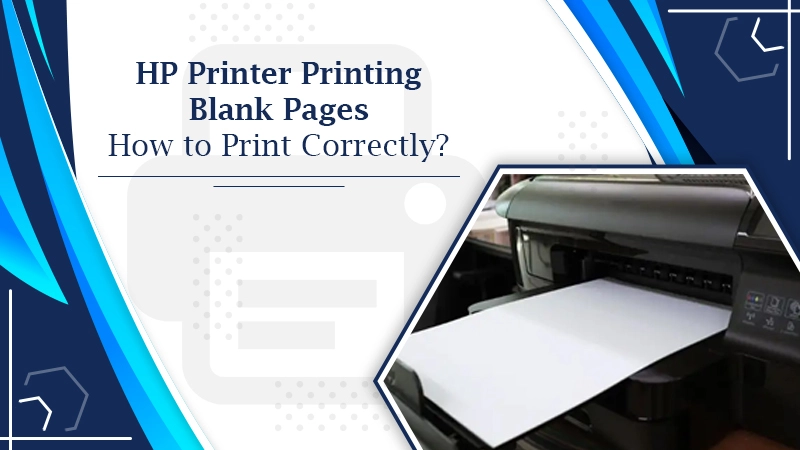
The printer is one of the essential devices purposely used for both personal and professional. Such a printing device can experience printing issues, including the HP Printer Printing Blank Pages issue. Even if you’re non-professional, it will be very difficult for you to troubleshoot this common printer not printing black or color problems. Whenever a printer prints blank pages, it is needed to first detect the actual reason behind it as finding a productive solution is completely depends on what caused the problem in the first place. In this guide, you will learn the right ways to stop a printer from printing extra blank pages. Let’s take a brief look at once!
What Causes HP Printer Printing Blank Pages?
There are several reasons because of which Printer Printing Blank Pages usually. Some of them are listed underneath, give a glance:
-
Low/Empty Ink Cartridge: If there is no ink or less ink cartridge, the printer won’t be able to produce a quality printout. Therefore, it is recommended to check the toner/ink levels and make sure that there is enough ink installed into the cartridge for the printer to print. Otherwise, you need to replace the cartridge with a new one.
-
Improper Installation of Cartridge: You can also face Printer Printing Blank Pages when the cartridge is not installed properly. Even if it is full of ink, if you do not connect it to the printer correctly, you will yet get blank pages when printing documents. So, remove the cartridge first and then try to reinstall it.
-
Printhead Nozzles Is Clogged: Generally, the printhead nozzle of the printer gets clogged and hence delivering the blank printed page. In this condition, you need to clean and clear the printhead nozzles.
-
Loaded Wrong Paper Size: It might be possible that you’ve set a default paper size for your printer. So, if you insert the wrong paper size, it is likely for the machine to not deliver any printouts or give the blank pages of the selected document. In this case, you are strongly required to ensure that you tweak the printer settings accordingly before starting the printing function.
-
Printer Driver Issues: Perhaps, you have an outdated or corrupt printer driver installed in your system. To resolve this problem, all you need to do is update the driver immediately.
-
Software Problem: In most cases, the issue lies with the printer software itself. When it actually happens, use your computer’s printer troubleshooter as it’s the best way to sort out the problem.
READ ALSO- HP Printer Not Printing Color? Fix the Problem Easily
Solutions to Fix HP Printer Printing Blank Pages Issue
No matter what the root cause of the HP Printer Printing Blank Pages problem is, we are here showing you how to stop a printer from printing extra blank pages. You only need to give a glimpse of the solutions given underneath:
Solution 1: Restart Your Printer
Restarting any technical device is the ultimate way of fixing many annoying problems. So, if your printer stops producing color or black printouts, restart your printer without any doubt. This will instantly fix the printer printing blank pages issue. Here is how to do the same, let’s start:
- Press the “Power” button on your printing machine and wait until it completely shuts down.
- Unplug the power cable connected to the devices from the outlet, then wait for two-three minutes.
- After a couple of minutes, plug the printer cable back into the power outlet.
- Turn on your printer by pressing the Power button and then try to print multiple pages at top quality.
If yet the Printer Printing Blank Pages, continue the move to the next solution.
Solution 2: Fix Low/Empty Ink Cartridge Issue
As discussed above, a low or empty ink cartridge could cause the Printer Printing Blank Pages HP issue. So, we highly suggest you perform the steps noted beneath to ensure that you have a fully functional ink cartridge:
- Check if you have sufficient ink/toner levels on your printer. If there is low or no ink, replace the ink cartridges.
- Remove the cartridges to see if any of them is damaged. If you find defective cartridges, replace them without any delay.
- Make sure that the cartridges are accurately installed. If necessary, remove the cartridges and reinstall them correctly.
If the same printing problem yet persists, continue moving on to the next solution.
Solution 3: Clear Printhead Nozzles
If the nozzles of your printer are clogged, you can get blank pages when printing something. To fix the problem of the clogged nozzle, check if your device has a ‘Print Head Nozzle Check’ option. Select this option, and then clean the nozzles properly. The printer system will get rid of the blockage automatically, allowing the ink to flow smoothly and giving high-quality printouts within a second.
READ MORE- How To Resolve HP Printer Not Printing Problem?
Solution 4: Update Your Printer Driver
If the driver is out of date, then there would be a high chance of HP Printer Printing Blank Pages. Therefore, to get quality print without any hurdle, you are seriously required to update your printer driver. To do this, you need to go to the printer manufacturer’s website, search for the driver that is compatible with your operating system and your processor type. Give close attention to this detail because if you download the wrong driver, the printer will still give blank pages, and hence your problem will get unsolved. Therefore, make sure you download and install the correct and appropriate printer driver to resolve your problem. If you are unable to find an actual driver to install, contact HP Printer Support for a one-stop guide.
Solution 5: Run the Troubleshooter for your Printer
Running the built-in printer troubleshooter is an excellent way to fix many common tech issues. So, we recommend you run that tool in your Windows to eradicate the problem. Here are the steps:
- Open the Settings app by pressing Windows Key + I on your keyboard.
- Once you’re on the Settings app, click “Update & Security”.
- Now, move to the left-pane menu and click “Troubleshoot”.
- Go to the right pane and select “Printer”.
- Click the “Run the Troubleshooter” tab.
Let the troubleshooter identify and fix any printer issues. After the process, try printing a document to see if you are yet getting blank pages.
READ MORE- Why my HP Printer Printing 2 Copies on Windows 10? (Answered)
Get One-Stop Printer Technical Support For Printer Printing Blank Pages
If you have successfully gone through the aforementioned guide for fixing HP Printer Printing Blank Pages but unfortunately the problem yet exists, then don’t get disappointed! Just contact to HP Tech Support team. They are extremely talented and are having all sorts of problematic issues’ solutions. A remote facility is been offered so you can get your printer printing blank pages issue eliminated from the root in just a few seconds. Hence, dial the helpline number anytime and stay connected!