HP Printer Printing Gibberish and Random Characters [Solved]
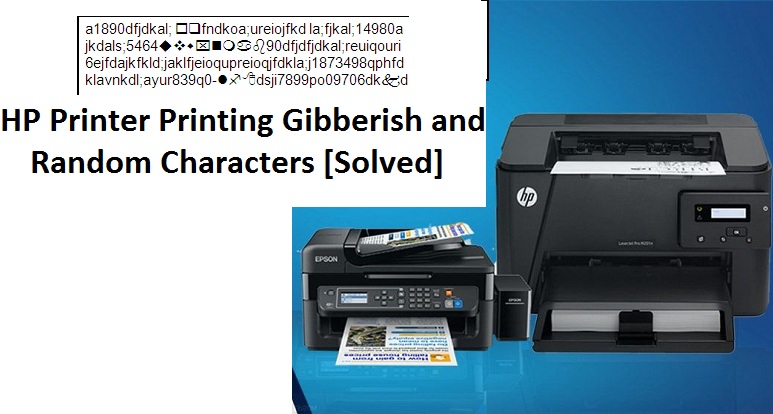
![HP Printer Printing Gibberish and Random Characters [Solved]](https://www.hpprintersupportpro.us/blog//wp-content/uploads/2020/10/HP-Printer-Printing-Gibberish-and-Random-Characters.jpg)
Technology is continuously helping us in reducing the complexities of our business operations. But one thing which is obvious with every technical device is its errors. For instance, the work literally stops when you see your HP printer printing gibberish whilst it is supposed to print a presentation for a meeting scheduled at the last minute. These last minute issues are annoying and if not resolved in time can cost you a lot.
In this critical situation, you can either try to resolve the issue on your own or turn to the HP support group for their immediate assistance. You can connect with the HP Printer Support team via calling on printer support number, email, or live chat. But this solution might take time. However, you can easily resolve your issue quickly with a proper understanding of the issue. So, let’s start with what causes the occurrence of HP Printer Printing Gibberish.
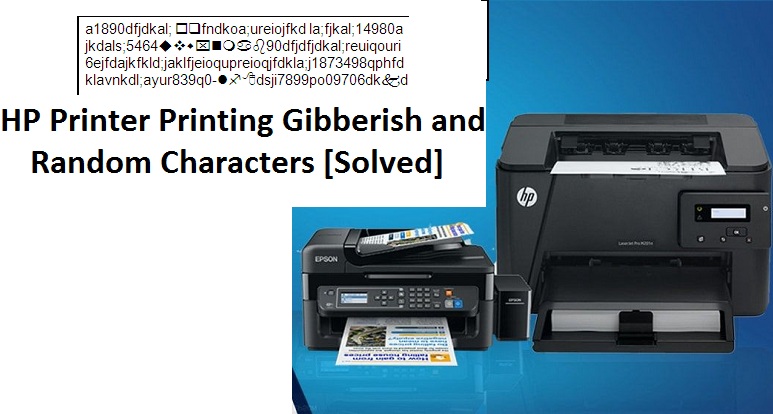
Causes behind HP Printer Printing Gibberish
If you want your printer to work just like you want, it’s important that your commands are properly communicated to your printer. Make sure there is proper communication between the devices as improper communication might be the cause of your HP Printer Printing Gibberish. Here are a few reasons why HP printer prints Gibberish-
- Faulty wires and connection between the devices
- Encrypted networks
- Printer drivers are not compatible
- Outdated printer drivers
- Damaged ports
- Network errors, and much more.
Ways to Fix My Printer That Prints Gibberish
Solution 1: Restart the Devices
Restarting is mostly the best solution to resolve technical issues with the devices. In this case, restart your system, router, and your printer to resolve the issue. Always delete your cache memory to avoid confusion between the devices.
Now, check if the issue HP printer printing gibberish.
Solution 2: Troubleshoot using the Control Panel
Sometimes the issues get resolved with simple troubleshooting. There might be chances that the error is caused by improper communication. So, all you have to do is troubleshoot. Follow the simple steps given below to get the issue resolved.
- Click on the ‘Start’ button.
- Search for ‘Control Panel’.
- On the next screen, select the ‘Device and Printers’ option.
- Right click on your printer listed on the system and click on ‘Troubleshoot’.
Solution 3: Latest Drivers Update
For technical devices to work faultlessly, it is important that their drivers are updated, fully- compatible so the communication process does not get interfered with and can happen properly.
Visit the official website of the HP printers and download the printer driver which is compatible with the operating system of your desktop/ laptop and the model of your printer. This is the only way to make sure that both devices are communicating properly. That is, the system is sending commands properly which are easily understood by the printer.
Follow the simple steps given below to update the printer driver.
- Click on the ‘Start’ button.
- Search for ‘Control Panel’.
- On the next screen, select the ‘Device and Printers’ option.
- Select your printer from the list, right-click, and download the printer driver.
Alternatively, you can also visit 123.hp.com. Enter your printer model in the search bar and download the printer driver.
Hope this step will help you in getting the issue fixed when the HP printer printing gibberish.
Solution 4: Clear the Printer Queue
A lot of work at once can be confusing for humans and a lot more complex for machines. Whenever a printer receives multiple commands simultaneously, it gets confusing which often results in errors. So, the only way to resolve this confusion is to remove all the printing command from the queue and give the instructions one by one.
Follow the simple steps given below to clear the printing queue.
- Click on the ‘Start’ button.
- Type ‘Command’ in the search bar.
- Open the ‘Command Prompt’ and choose to use cmd as admin so, click on ‘Run as administrator’.
- Type net stop spooler then press the ‘Enter’ button.
- Now Type C:\Windows\System32\spool\PRINTERS then press the ‘Enter’ button.
- Type net start spooler then press the ‘Enter’ button.
In case you face any difficulties while following the steps of this solution or any solution above, contact the HP printer support team for immediate assistance.
Solution 5: Convert it into a PDF
Convert whatever you are trying to print a PDF will not allow the printer to change it even the slightest. Sometimes, the font style or symbols are not completely recognized by the printer and thus, it changes them into boxes or different symbols which don’t mean anything.
So, save the file into PDF to avoid your HP printer printing gibberish.
Final Thoughts
Mostly all of the printing issues are easy to resolve and don’t need experts to handle it. If your HP printer is printing gibberish, it is also one of the most common problems which you can easily resolve by following the steps mentioned above. In case you face any difficulty while resolving the issues, reach out to the HP printer support team for assistance, and get instant resolution to your printer issues.



