123.hp.com/setup: Step by Step Guide to Download & Install HP Setup
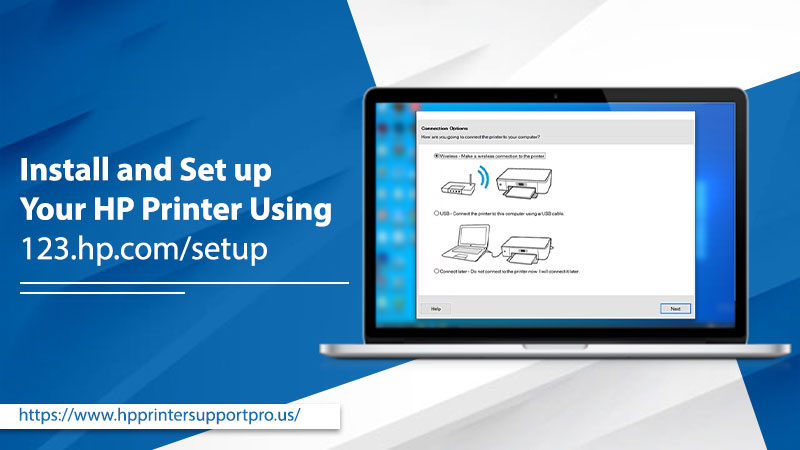
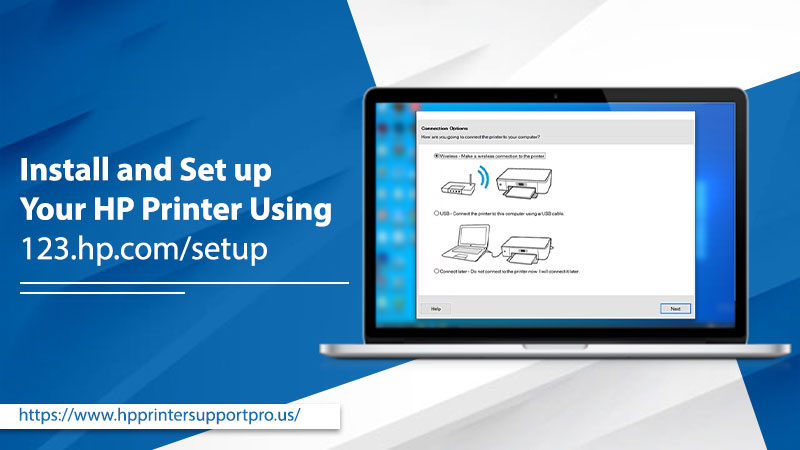
HP printers make way for seamless and high-quality printing. People in homes and offices can use them to print various documents. But to install and use the HP printer efficiently, you must download HP drivers from the 123.hp.com/setup website.
This setup page of the HP Printer not only has the required printer software and drivers but also contains various troubleshooting instructions for common printer issues. Users of different HP printers using Windows, Mac, and mobile phones can use this setup page to install printers. Keep reading to learn how to use it and set up your printing devices.
Some Points to Note Before Using 123.hp.com/setup
Before going ahead with printer installation, you must first note these points. They will help you carry out a smooth printer installation.
- Your HP printer should be turned on.
- Ensure that the printer is connected to a wireless network.
- For the wired router, you must have an Ethernet cable.
- The security software in your system should not pose a problem in this entire process. You may disable it if you think it will block the connection.
- Keep A4 size sheets with you.
- After that check ink cartridges.
- Close the programs running in the background.
- Your Windows operating system must be Windows 7,8, or 10.
- Mac OS 10.5 and 10.14 users can also use this setup page and install their printers.
Steps for Installing HP Wireless Printer Using 123.hp.com/setup
This official setup page of HP printers allows you to install HP Easy Start. It is an application that guides users in setting up the latest software and drivers for their HP printers. These drivers rectify printer and computer compatibility glitches. In addition, they make it simple to configure your printing device for printing.
The stepwise setup system works by automatically looking for, finding, and installing the recent software for your HP printing devices. The HP Easy Start app on 123.hp.com also takes you through the phases of printer setups. Thus, using those instructions, you don’t face any challenges when setting up and using your machine.
1.Turn on your Printer and Download the Driver File.
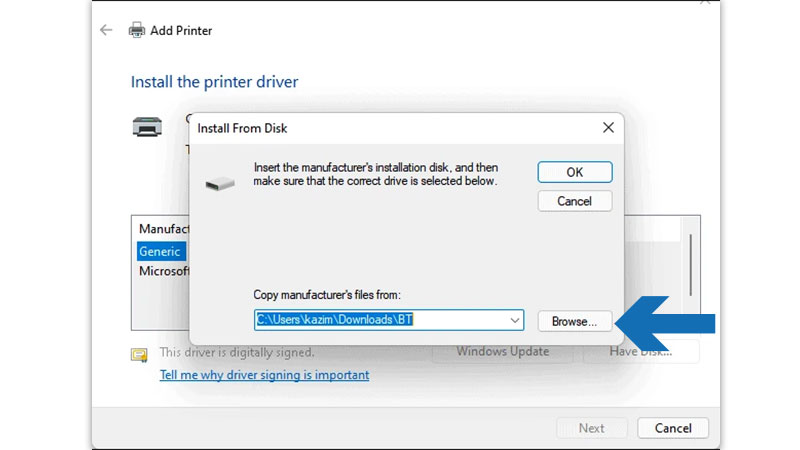
The first step is switching on your HP printer. Follow these steps to download the software and drivers for your printer model.
- Turn on the HP printer to kickstart the setup
- Now link the printer with your Wi-Fi router.
- Head to hp/setup.
- Follow the instructions to download the driver application.
- Click the download symbol to download the file to your system’s hard drive.
- To install the app, locate the setup file from your system directory and double-tap it.
- Then, double-tap the icon of install.
- Let the printer driver and support files start installing.
Read Also:- download hp printer driver for window 10
2. Pick the Right Connection type
After installing the HP drivers, your system will now automatically find your printer. It will prompt you for choosing a connection type. You can opt for a USB or wireless connection. Here are the instructions to follow using both connection types.
USB Connection Type
- Choose USB when your system asks for an installation type.
- Now link one side of your USB cable to the computer and the other end to your HP printer.
- Follow on-screen instructions for completing the connection.
- Ensure that drivers are there in your system.
Wireless Connection

- Tap on ‘Network’ or ‘Wireless’ on the control panel of your HP printer.
- Next, select ‘Settings.’
- Then choose ‘Wireless Setup Wizard.’
- There will appear a list of available wireless networks.
- Choose yours and input the password.
- You can also input the SSID name and password.
- That’s it, you have used 123.hp/setup, and set up your printer wirelessly.
3. Add the printer to your computer.
Next, you need to use the ‘Add printer’ option to let the wireless printer link to your system. Use these points.
- After the installation process, you must add the printer to your system.
- Navigate to the ‘Control Panel’
- Here, hit on the ‘Devices and Printer’
- On the succeeding window, click ‘Add Printer’ at the top right part.
- After that, you’ll see a tab from where you can pick your printing device.
- Click the ‘Next’ button to continue.
- Hold back for a few moments for the wireless printer to connect to your computer.
- That’s it. You have installed and added your printer successfully using hp.com/setup.
- Do a test print of any document now.
4. Use the Correct Paper and Cartridge.

After installing the printer using 123.hp.com, you must ensure that you have suitable paper and cartridges. Use these instructions for a hassle-free printing process.
- Let the printing paper be blank for quick printing.
- If you want to print photos, use HP Photo papers.
- Use the printer frequently and ensure that they don’t go dry due to being inactive.
- Check the ink levels periodically so that you don’t notice low ink levels.
- If the cartridges are depleted of ink, replace them as soon as possible.
Steps to Install Printer on Mac Using 123.hp.com/setup
Mac users can also adhere to a simple stepwise process and start using their printers. Before connecting the Mac to the printer, ensure the printing device is on. You must also have a good internet connection.
- Link your printer with a wireless router.
- Touch the wireless button on your printer.
- The blue light indicates it is ON.
- Hit ‘Settings’ on the printer screen.
- Choose ‘Wireless Setup Wizard’ followed by ‘Yes.’
- Just go by the prompts on your screen.
- The printer will find the available router networks.
- Pick your router and input the password of the network.
- Follow the on-screen prompts.
- Verify the hp printer wireless setup connection.
- Next, visit hp.com for MAC OS.
- Download the needed drivers from there.
- When they get downloaded, install them by double-tapping on the file.
- After that, add your printer to your Mac OS.
- In the Apple menu, select ‘Systems and Preferences.’
- Next, click ‘Printers and Scanners.’
- Tap on the ‘+’ symbol present on the left.
- On the next screen, you will see a window of your HP printing device.
- Choose it, and tap the ‘Add’ button.
- This action will complete the HP setup process on your Mac.
The printer setup process described above works for every HP printer model. It includes HP Envy, OfficeJet, HP DeskJet Ink, and HP LaserJet printers.
Set up and Start Using Your Printer Quickly!
You now know how to use 123.hp.com/setup and install any HP printer on any operating system. You can start printing easily using these instructions. The whole process barely takes much time. If you need help at any point, connect with professional printer technical support experts.
