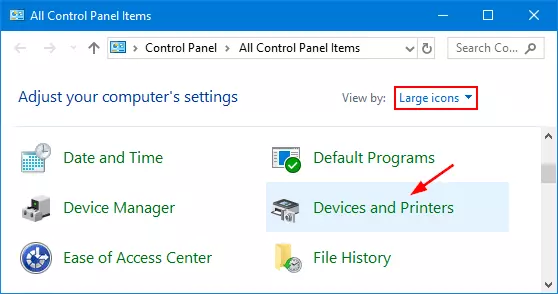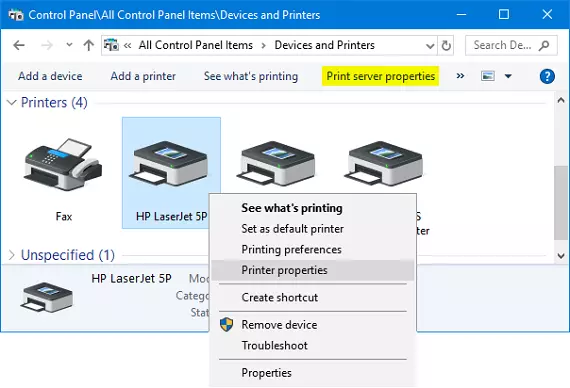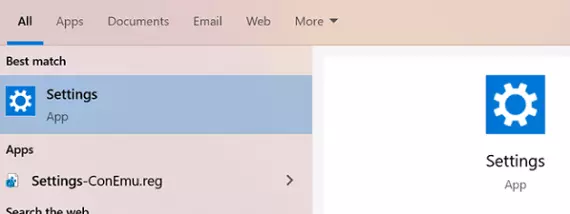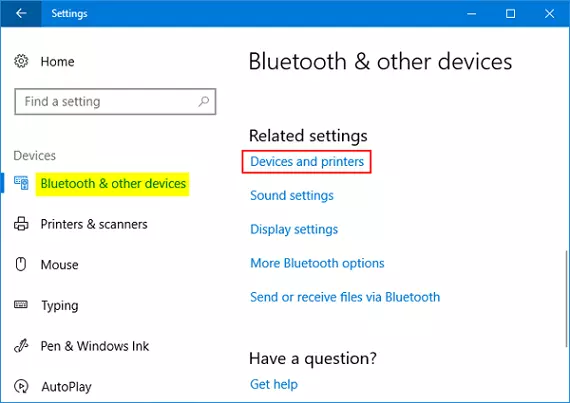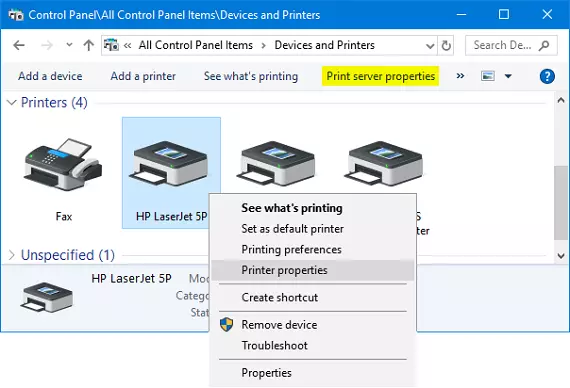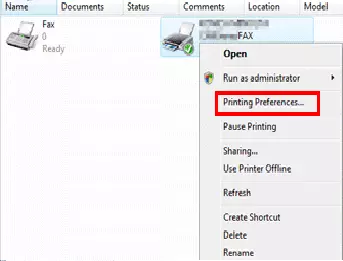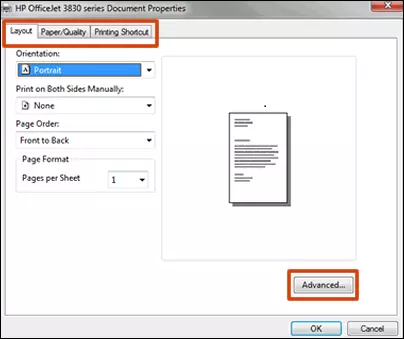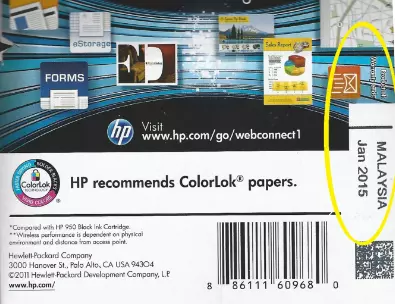HP Printer Not Printing Color? Fix the Problem Easily


HP is the top-most brand that introduced various electronic products to the world at a reasonable cost so that anyone can afford to buy them. The printer is one of its introduced products proffering high-quality printouts with great speed. When you buy it and set it up to start printing, faxing, or scan sometimes you may rarely experience that your, HP Printer is Not Printing Color as you are expected to be printed. To fix the HP printer not printing color problem, you should check the shortage of ink in the cartridge or replace the printhead. This is the one most common problem most users have come up with this trouble and when they go through this blog post get the issue resolved in just a second. Moreover, you can contact HP Support Number to get in touch with experts to get instant help.
Possible Reasons for HP Printer not Printing Color
- Due to low ink cartridge.
- If there is a printhead problem.
- Color Settings are not adjusted appropriately.
- Due to incorrect placement of cartridge.
- If the printer driver gets outdated.
READ MORE- How to Reset an HP Laptop to Factory Settings on Windows 10?
Fixes for the HP Printer Not Printing Color Problem
You can implement various troubleshooting fixes when you find an HP printer not printing in color. Follow the methods as described below.
-
Clean the HP Printer printhead.
One of the main reasons HP printer stops printing in color is related to the printhead. Printhead plays a crucial role in the printing process as it puts the ink to paper for creating a presentable text. Follow the steps here to clean the printhead properly.
- Navigate to the ‘Start‘ button. Search for the ‘Control Panel.’ Now, tap on ‘Drivers and Printers.’
- On the subsequent page, search for the icon of your printing system. After finding it, right-tap on it and choose ‘Properties.’
- In the new window, tap on the option of ‘Hardware,’ and then tap on ‘Clean Ink‘ in the next window.
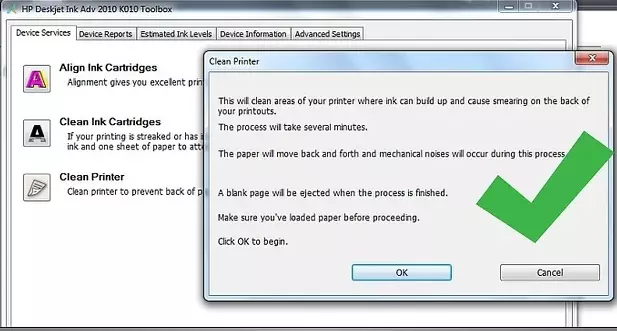
- Adhere to the instructions on the screen for cleaning the printhead. After you are done with it, perform a test print to see if the problem is resolved.
-
Enable printer color command.
Many times users wonder why is my HP printer not printing in color. It happens when you have disabled the color option in the settings of your HP printer. So for resolving this problem, you need to check the default commands that your printing device is following. Enable the color option to fix this issue properly. Follow these instructions to do it.
- Navigate to ‘Start‘ and then choose ‘Settings.’
- From the menu of ‘Settings, ‘ tap ‘Printers.’
- Now right-tap on the icon of your printing system. After that, select ‘Properties.’
- On the page of ‘Properties‘, hit ‘Printing preferences.’
- Next, click the tab of ‘Paper/quality‘ and then choose ‘Color.’ Tap ‘OK‘ and then exit from this page.
- Proceeding forward, execute a print test and get a colored print as per your preference.
- Apart from this, you can also fix the color printing problem by disabling the ‘Greyscale printing‘ option from ‘Printing preferences.’
-
Replace the HP in cartridge if needed
One of the prevalent reasons for HP printers not printing in color is the cartridge running short of ink. You can resolve this issue by inspecting and replacing the cartridge if it is depleted of ink. To check for cartridge replacement, follow these pointers.
- Open the front part of your HP printer very carefully. After that, inspect the ink content. If you find the ink finishing, don’t waste any time installing a new cartridge.

- Sometimes, you can notice that the cartridge is full, but the HP printer isn’t printing as it should. In such a situation, you should check the expiry date of the ink. It’s because the expired ink dries up and forms a thicket. It makes it difficult to use it.
- Install a new cartridge if you find it well over its expiry date. This action will resolve the HP printer not printing color problem.
Contact HP Support Number to Obtain Further Help
Don’t panic! If you yet persist the HP Printer not Printing even though completing the aforementioned solutions one after another as we have tech-support team present round the clock \to deliver the fruitful solution at the doorstep. So, you just require to do is to give an instant ring on this 24/7 helpline number and grab the resolving process in the most efficient way.
Frequently Asked Questions (FAQs)
How Do I Get My HP Printer to Print in Color?
- First of all, you should go to the ‘Start’ menu and then choose the ‘Settings’ option.
- In the setting menu, you will have to click on the ‘Devices’ option.
- A printer appears on the screen that you should right-click on it.
- Hereafter, you will have to choose the ‘Properties’ option.
- Opt for the ‘Printing Preferences’ option and then navigate to the ‘Paper/Quality tab.
- Go to the ‘Color’ option and then click on the ‘OK’ option to complete the process.
Why Is My HP Printer not Printing in Color?
Is your HP printer not printing in color? Are you unable to find out the cause behind the printing troubles with your color Ink cartridge? For the proper resolution, you will have to check your printer settings and then correct them according to your needs. Your printer will print only in black and white color if the setting is set up to ‘Grayscale’. However, you should change the setting directly to the ‘Default’ setting so that your printer will start printing in color. So, why are you worrying about such hurdles?
Why is My Document not Printing in Color?
Do you want to print your document in color? Don’t you know how to do so in a trouble-free manner? For that, you should go through the below-mentioned steps to print your document in color.
- First, you should go to the ‘Microsoft Office’ button.
- Then, you will have to click on the ‘Word’ options.
- Choose the ‘Print Background’ colors from the ‘Display’ menu.
- Under the ‘Printing’ options, you should select the images check box.
- On your last step, you should click on the ‘OK’ option.
Why Is My HP Printer Only Printing in Black and White?
A wrong printing setting of your HP printer might lead your machine to print only in black and white color. For that, you should change the setting by following the below-mentioned steps carefully:
- First, go to the Device and Printer option by accessing the ‘Control Panel’ option.
- Right-click on your HP printer, and then opt for the option that says ‘Printing Preferences’.
- Now, you will have to click on the ‘Advanced’ option.
- Then, go to the option states ‘Print in Grayscale’.
- Choose the ‘Black Ink’ only and then opt for the ‘Black & White’ button.
How Do I Change My Printer to Print in Color?
For that, you should move to the ‘Start’ menu by pressing the Windows key. Here, you should opt for the ‘Devices and Printers’ option by typing the same in the search box. Now, you need to right-click on the printer you are using. Hereafter, you ought to navigate to the ‘Printing Preferences’ option and then you will come across the various printer settings. In the next step, you should choose the Color option and set the preferences as per your choice. Once done, you should perform a print test to check in a proper manner.
How do I Change My Printer Settings to Color?
- First of all, you should go to the ‘Start’ menu.
- In the search box, you should search and select the ‘Devices and Printers option.
- Here, a printer appears, you should right-click on it.
- After that, you will have to go to the ‘Printing Preferences’ option.
- For displaying the various printer settings, you should click any of the tabs.
- To change the color setting, you should navigate to the color option.
How do I Fix the Color Problem on my HP Printer?
Are you facing color problems with your HP printer? Do you want to quickly fix such hurdles in no time? Check out the steps below:
- For that, you should navigate to the printer driver setup window.
- Here, you need to opt for the manual color adjustment.
- Go to the ‘Main’ tab and then choose the option that says ‘Manual for Color/Intensity.
- In the next step, you have to click the ‘Set’ option.
- Here, you should adjust the color balance in the Manual Color Adjustment dialog box.
- Click on the ‘OK’ option to complete the setup.
How do I Get my Printer to Print in Color?
Are you looking to get your printer to print the document in color? For that, you should walk through the below-mentioned steps conveniently and carefully:
- First, go to the ‘Devices and Printers’ by accessing the ‘Start’ menu.
- Here, the printer you want to use appears, you should right-click on it.
- Apart from that, you will have to click the ‘Printing’ preferences.
- Set the preferences according to your choice and then click on the ‘OK’ option.
- Select the ‘Color’ option which is available under the ‘Print Color’ option.
- Lastly, you have to click on the ‘OK’ button to complete the process.
How Do I Get Word to Print in Color?
- On your very first step, you will have to go to the ‘Word’.
- Once done, you should navigate to the ‘Preferences’ option.
- Now, you should opt for the ‘Print’ option which is available under the ‘Output and Sharing’ option.
- In the next step, you should open the ‘Print’ options.
- Choose the print background colors and then select the images check box.
- After shutting down the Print dialog box, you should go to the ‘File’ section.