Troubleshoot HP Scanner not Working Issue in 5 Methods
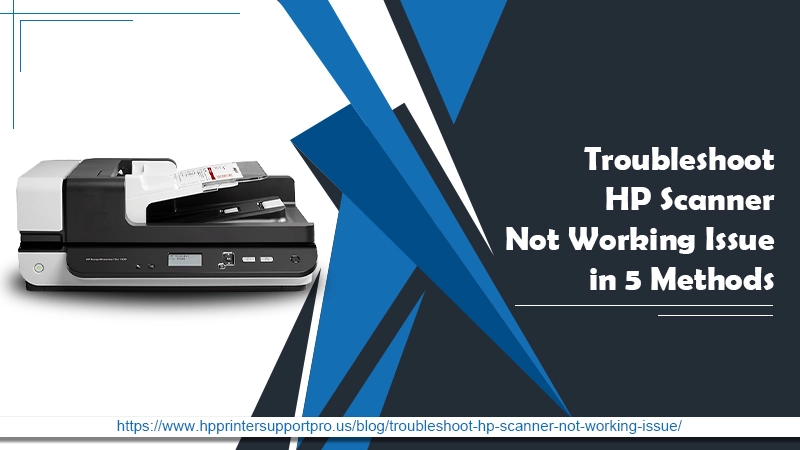
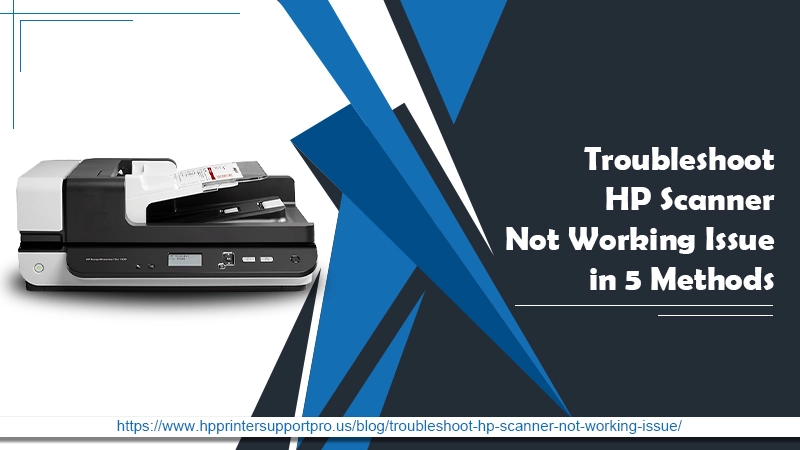
![]()
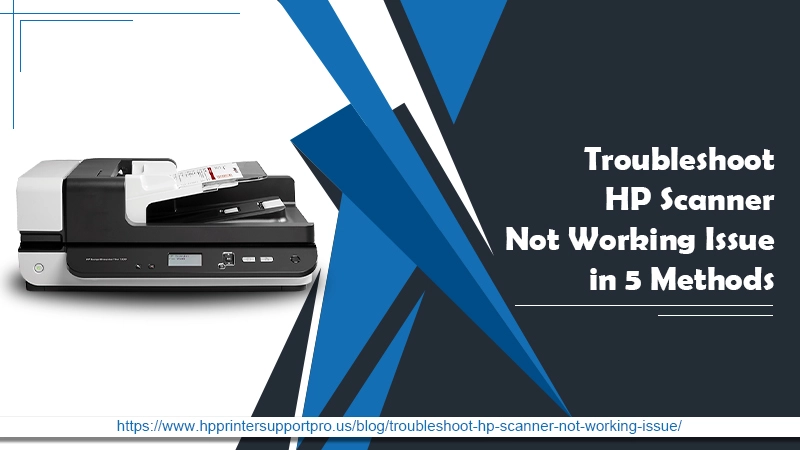 HP Scanner not working trouble occurs suddenly when you upgrade your recent Windows OS or any other version of the software. Sometimes, the scanner won’t get identified by your system or some complex messages might appear while scanning something. Our experienced tech specialists are available at HP Chat Support by which you can effort-freely get the issue sorted out. The causes of such hurdle might vary and sometimes, it becomes challenging for the user to find out the root cause behind the scanner not working issue.
HP Scanner not working trouble occurs suddenly when you upgrade your recent Windows OS or any other version of the software. Sometimes, the scanner won’t get identified by your system or some complex messages might appear while scanning something. Our experienced tech specialists are available at HP Chat Support by which you can effort-freely get the issue sorted out. The causes of such hurdle might vary and sometimes, it becomes challenging for the user to find out the root cause behind the scanner not working issue.
Steps to Troubleshoot HP Scanner not Working Issue
Here are a few solutions that may help you to eradicate the HP scanner not working problem. You don’t need to try them all if with one method the issue is sorted out; so just work your way one-by-one noted-down the list.
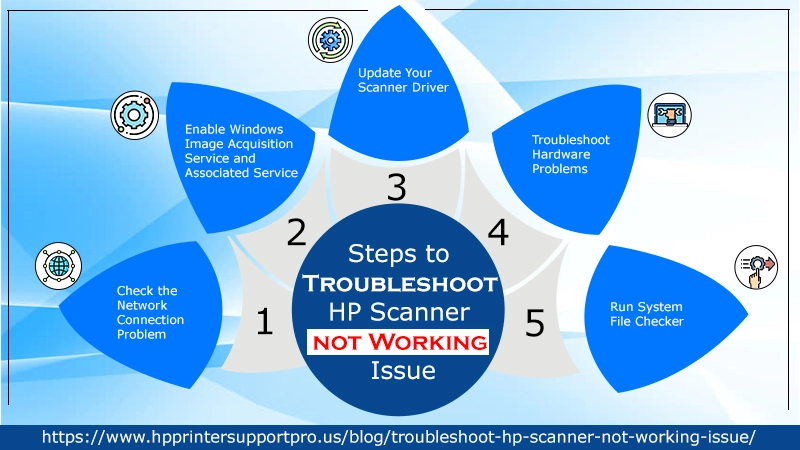
Solution 1: Check the Network Connection Problem
If the HP scanner not scanning, you need to first ensure that your scanner is turned on. Check out the network connection and make sure there is no issue with it. If you’re using a USB scanner, check the USB ports and USB cables to ensure it works fine. In the case you’re using a network scanner, make sure that your computer has a good Internet connection, and your scanner connects to your computer with the Internet. In addition, if you’re using a VPN on your computer, try disconnecting the VPN from your computer and then scan the document. If you’ve checked all these mentioned points and yet your HP scanner doesn’t work, then continue with the next solution.
Solution 2: Enable Windows Image Acquisition Service and Associated Service
Windows Image Acquisition (WIA) is a Microsoft model that allows graphics software to inter-connect with imaging hardware such as scanners and cameras. So you should enable WIA service in your computer so that without any hassle you can scan. Follow the below steps to do the same:
- Press and hold the Windows key + R keys simultaneously on your keyboard to open the Run box
- Once it is invoked, type “services.msc” and then click “OK”
- Scroll down your cursor and double-click on “Windows Image Acquisition(WIA)”
- In the next window, make sure the Startup type is set “Automatic” and the Service Status is Running.
- If you find that the Service status is already set as Running, then click “Stop” to stop the service, and then click Start to re-enable the service
- After doing that, click on “Apply” and “OK” to save the changes
If your HP scanner issue is still persisting, then skip this method and try the next one.
READ MORE- Computer Recognizes Printer but not Scanner | How to Fix?
Solution 3: Update Your Scanner Driver
A missing or an outdated scanner driver can be the one reason for your HP scanner not working issue. That’s why you should update your scanner driver with the latest upgraded one. There are two ways to update your scanner driver: manually and automatically. Therefore, as per your convenience immediately update the scanner driver.
Solution 4: Troubleshoot Hardware Problems
It might be possible that there is a hardware problem in your scanner, so run a troubleshooter in your computer to fix the HP scanner not working issue:
- First, open the “Control Panel” on your computer and then choose the “Troubleshooting” option from the list.
- After that, tap on “Hardware and Sound” and then click “Hardware and Devices”.
- Now, follow on-screen prompted instructions to complete Troubleshoot process and exterminate the issue from the root.
After that, try to use your scanner again and check whether it is working properly.
Solution 5: Run System File Checker
System File Checker (SFC) is a built-in Windows feature that scans corrupted system files and repairs them automatically. Your HP scanning is not working because of some corrupted system files; hence try SFC to fix the problem.
- First, open the Command Prompt window on your computer system.
- Now, type the command “sfc/scannow” and press “Enter”.
- Then, wait for verification 100% complete as it takes a couple of seconds.
- Once it’s done, type “exit” and then hit “Enter” to close the window.
- After doing that, restart your computer and see the scanner problem gets sorted out.
Also Read: How to Fix HP Printer won’t Scan Problem?
Contact an Expert to Get Further Solution for HP Scanner
If none of the above methods help you to troubleshoot the HP scanner not working issue, then don’t feel disheartened! We have a professional squad available round the clock at HP Customer Service Number to assist you. They give you a handy and effective solution so that without putting much effort your scanner will work fine.
Frequently Asked Questions (FAQs)
How do I Get my HP Scanner to Work?
Are you making proper utilization of the HP scanner? Is your Scanner unable to work properly? All you need to do is to check and resolve the connection problems if taking place. Apart from that, you will have to update the drivers of your scanner in a proper manner. Moreover, you should restart your HP scanner and check if any hurdles are arising. If you are facing any troubles with the same, you should opt for help and support from the experts. So, why are you taking stress when the solution is here?
What to Do If Scanner is not working?
Sometimes, your scanner denies working and shows a wide variety of unexpected problems. However, you don’t need to worry at all as these problems are very common these days. To get rid of the Scanner, not working problems, you should update the scanner drivers appropriately. Apart from that, you will also need to give a quick reset to your scanner. By performing these basic operations, you will be able to get rid of such troubles. Moreover, you can also take assistance from professionals at any time if you are facing the same hurdles.
How Do I Enable Scan to Computer?
- First of all, you need to go to the Windows search option.
- Type the model name of your printer in the search box.
- Here, you will come across the printer name that you should click on it.
- Now, you will have to open the ‘HP Printer Assistant and then go to the ‘Scanner Actions option.
- Once done, you need to go to the option that says ‘Manage Scan to Computer’
- Hereafter, you will have to click on the ‘Enable’ option.
- Doing so will help you to activate the scan to computer option with optimum ease.
Why is My Computer not Recognizing my Scanner?
If your computer system is completely unable to recognize the scanner, you should first check the connection. Before you start, you should make sure that the USB cable and connection are stable. After that, you should also consider trying different ports for the connection. However, you should also give a quick restart to your computer system and scanner as quickly as possible. Apart from that, you should also update the scanner drivers if available. Further, you can get the right kind of solution to deal with the hurdles and problems effectively, in no time.
Why won’t My Scanner Connect to my Computer?
Is your scanner not able to connect to your computer system? Do you want to get the right solution to such hurdles? First of all, you will have to check the connection and make sure it is stable. If you find anything wrong with the connection, you should consider troubleshooting it as quickly as possible. What you need to do is to reconnect the cable to a different port. Also, you should try to update the scanner drivers if available. Apart from that, you can also get the expert’s advice on the same matter if you want.
How do I add a Scanner to my Computer from my Network?
- First of all, you will have to click the ‘Start’ option.
- Then, you need to navigate to the ‘Control Panel’ option.
- Moreover, you will also need to search and click on the ‘Network’ option.
- In the next step, you should go to the ‘Network and Sharing Center.
- Here, you have to click on the ‘View network computers and devices’ option.
- Here, you will see your scanner that you should right-click on it and click the ‘Install’ option.
By following these steps, you will be able to add your scanner directly to your computer system using your network.
Why My Scanner is not working?
Is your scanner not working in a proper manner? Do you want to get rid of such kinds of problems? The most common reason behind the occurrence of such a hurdle can be a missing or outdated scanner driver. Due to these reasons, you might also face HP scanner not working problems and may more. Hence, it is advisable to consider updating your scanner driver either automatically or manually. Besides, if you are running into the same problems, you should take help from professionals at any time. So, why are you worrying about such hurdles?
