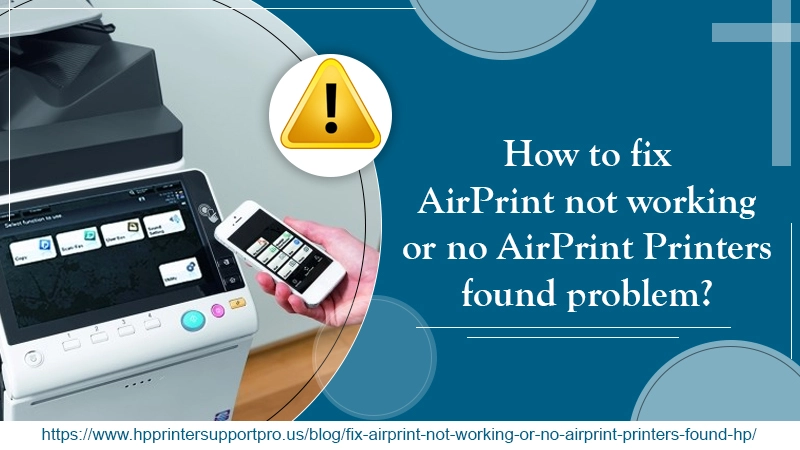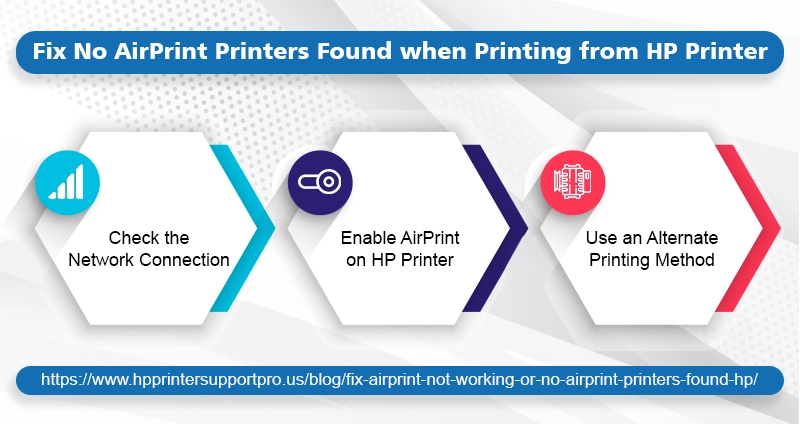How to Fix AirPrint not Working or No AirPrint Printers Found Problem?
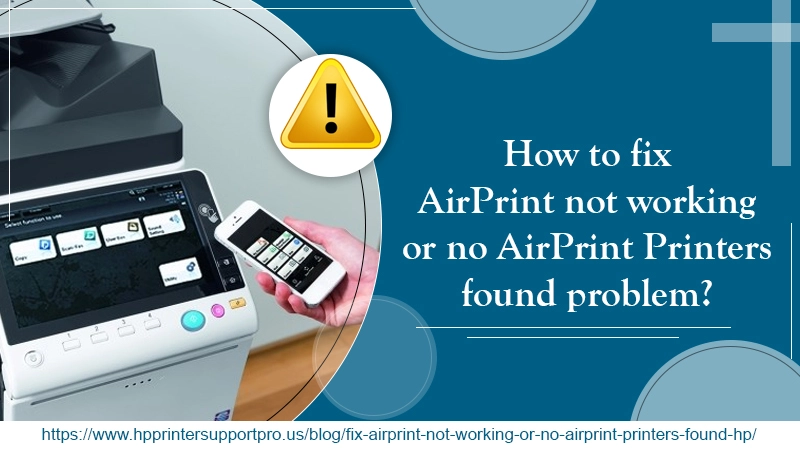
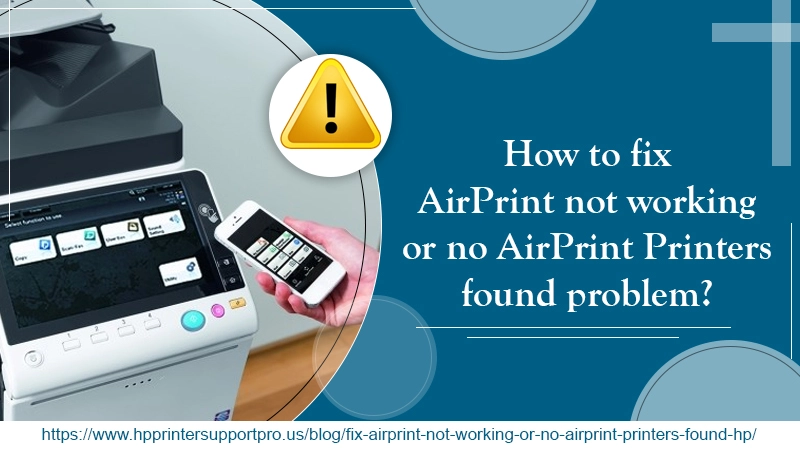
You can print from an Apple device with the help of AirPrint without downloading or installing the drivers. But sometimes, you may come across “No AirPrint Printers Found” error message while printing from an apple device. As there are numbers of Apple iOS operating users report that they are unable to print anything to an AirPrint-enabled printer. Some reports that AirPrint properly does not work iOS 11 on iPhone/iPad while trying to print a document. They literally ask for the resolution process to cope-up this problem. Before trying to sort out this issue, you need to find out the exact reason behind it. Generally, when you update your iOS or change to a new or different iPhone, iPad, or iPod Touch from the older one, you may confront such an error issue. You are simply required to take HP Printer Support from well-qualified technicians for getting the issue resolved within a short span of time.
Basic Steps When AirPrint not Working and Printers not Found
Don’t panic! When you try out every possible way to troubleshoot the problem AirPrint not Working as this blog post will teach you the correct direction of fixation. Is your printer working fine and the wireless is correctly set up? If yes and still you can’t print with your AirPrint, then delete the connection and put it back, and turn the printer off. Is this process also not fixing the problem and getting the same message when printing? Here are the effective guidelines to fix that.
READ MORE- Print from an Android and iPhone to HP Printer Using Quick Steps
Fix No AirPrint Printers Found when Printing from HP Printer
Go through the below-written steps to discard the message No AirPrint Printers Found during the print job with your AirPrint-enabled printer.
Check the Network Connection
AirPrint is needed a wireless network connection to discover your printer. Make sure both the devices your HP printer and your Apple device are connected to the same local Wi-Fi network. Here is how to perform this task. Have a glance at the noted points:
- On the Apple device, make sure Wi-Fi is ON and also endure that there is a tick mark subsequently to the name of your local wireless network.
- Now, restart the printer and check the network connection by following the below-given steps:
- For a printer with a touchscreen control panel, touch on the Wireless icon or open the “Network Settings” or “Setup” menu to review the network connection status.
- If having a printer without a touchscreen control panel, press the option “Wireless” and “Information” simultaneously. After doing that a Wireless Test Report will print with the network connection status.
- Perform the below task once you identify the status of the network connection:
- When the printer is connected to the network appropriately, start printing. If the error occurs yet, move to the next step saying check if AirPrint is enabled on the printer.
- If the printer is not connected to the network, follow the noted lines.
- Now, you need to connect the printer to the network first. Do it with the help of the following points:
- Printers with a touchscreen control panel: On the printer, open the Setup, Network, or Wireless menu, choose Wireless Setup Wizard. Follow the on-screen prompted instructions to connect the printer to your network.
- Printers without a touchscreen control panel: Press and hold the Wireless and Cancel buttons simultaneously until the Power light blinks, and then wait for the Wireless light to flash.
Still, the issue is persisting, continue with the next step.
READ ALSO- How to Do Google Cloud Print Setup?
Enable AirPrint on HP Printer
There is a particular website called the Embedded Web Server (EWS) for your printer configuration. So, open it to check whether AirPrint is enabled. Here is the process:
- Open the printer and search for the IP Address into the “Wireless” menu or on the Wireless Test Report you have earlier printed.
- Open the Safari browser on your Apple device.
- Type the IP address in the search bar, and then tap “Go” to open the EWS.
- Now, click on “Network” > “AirPrint” and then tap “Status”.
- “Redirecting to Secure Page” message box will appear, click OK.
- “This Connection Is Not Private” window will appear, click “Show Details” and then hit the “visit this website” option to view the AirPrint status settings.
- If the status is OFF, click on the “Turn on AirPrint” option and then try to print.
If the AirPrint is still not working and shows an error message yet, then continue fixing the problem by using the next step.
Use an Alternate Printing Method
If the printer connection fails over the local wireless network, continue with these steps to set up the Wi-Fi Direct printer connection to your Apple device.
- On the printer, touch the Wi-Fi Direct/HP wireless direct icon to ensure the feature is ON.
- On your Apple device, click on “Settings” and then press Wi-Fi.
- Under Choose a network section, select your printer with DIRECT in the name.
- Enter the password if prompted.
- Try to print.
- Reconnect to your local Wi-Fi network once you print the entire document that you are needed.
Contact Experts If still get No AirPrint Printers Found
We have a team of high professionals always ready to provide fruitful HP Tech Support for HP printer-related problems. They will direct you through entire possible troubleshooting steps in an easy and simple way.
Frequently Asked Questions (FAQs)
How Do I Enable Airprint?
The process of enabling the Airprint is very simple. What you need to do is to go to open the app and then tap the app’s share icon. After that, you will have to search and tap on the ‘Print’ option. Here, you will also come across the ‘Select Printer’ option that you should click on it. After that, you should select the ‘AirPrint-Enabled Printer’ option. Once done, you need to specify the printing requirements that you want. On your last step, you will be able to tap on the ‘Print’ option.
How Do I Get My iPhone To Recognize My Printer?
On your first step, you will have to press the ‘Print’ and you will come across the ‘Printer Options’ screen. After that, you need to tap on the option that says ‘Select Printer’. Here, your app will start discovering the AirPrint compatible printers over your Wi-Fi network. You should also make sure that your print and Wi-Fi are in active mode. As a result, your iPhone will automatically detect your printer in a trouble-free manner.
What Does It Mean By No Airprint Printers Found?
Are you one of those who are using the Airprint printer to cater to your needs? Sometimes, you might come across the ‘No AirPrint Printers Found message. It occurs when you are trying to print a document or a photo from another application. A system-generated message that you might come across is an indication that you are using a different application. However, if you want to get the proper assistance with the guidance regarding the same, you should approach the experts.
How Do I Enable Airprint On My iPad?
To enable the Airprint on your iPad, you should open a document. After that, you should click on the ’File’ option and then choose the ‘Print’. Now, you will see the ‘Properties’ option and tick the checkbox for ‘AirPrint’ which is available in the printer properties. You will find the same option by going through the form ‘Control Panel’ option. In case you are facing some troubles while enabling the Airprint, you should take help from the experts.
What Does Airprint Printer Mean?
Airprint Printer is an Airprint technology-based printer that allows Apple devices (Mac operating system) to print over a Wi-Fi network. You must have these three things if you are looking forward to making use of the Airprint. First, you must have a Wi-Fi network, and second, you should have a Mac OS device. The third one that you should have is an AirPrint-compatible wireless printer via which you can have a printout. You will have to add your printer to your Mac OS and then start working on it according to your needs.
How Do I Enable A Printer For Airprint?
- First off, you should open up an app that you are looking to print from.
- Tap on the app’s ‘Share’ icon to find the ‘Print’ option.
- Choose the option that says ‘Print’ by scrolling down the page.
- After that, you also need to click on the ‘Select Printer option.
- Choose the ‘AirPrint-Enabled’ printer and then specify the number of copies you want to print.
- Tap the ‘Print’ option and you will be able to enable the printer for AirPrint.
Why Is Airprint Not Working?
There can be numerous numbers of reasons which might lead your Airprint to deny working. If you confront the same problems, you should make sure that you’re using the updated version of your operating system. Apart from that, you also need to install the latest version of the firmware on your printer. Once you did, you should try pressing down the wireless button which is available on your printer. After that, you should check whether it starts working in a flawless manner.
How Do I Connect My Airprint To A New Wi-Fi?
Check out the steps necessary to do so:
- Firstly, you should open up the Apple device.
- Make sure your Wi-Fi is in active mode.
- Before moving to the connection, you should also check the connection status of your printer network.
- Now, open the Wi-Fi menu and then click on the ‘Wi-Fi’ icon
- Connect the Airprint to the Wi-Fi network using the printer setup assistant.
Take assistance from professionals if you are getting glitches while connecting Airprint to the Wi-Fi.