Steps to Fix Google Cloud Printer Offline Issue
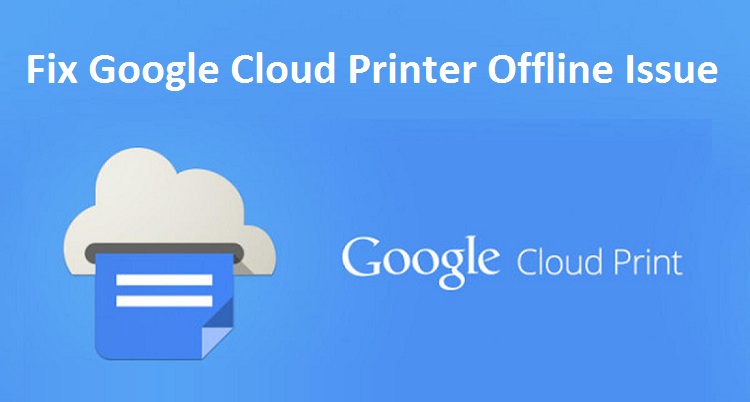
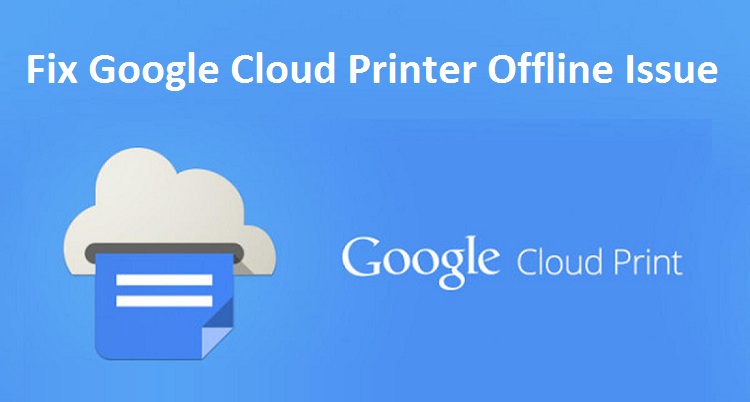
Google Cloud Print is a Google service that allows users to print from any web, mobile, or desktop app that supports the service. This allows users to print from their devices without needing to install the printer drivers or any other printer software. Google Cloud Print Offline problem mostly occurs due to connection issues between your printer and the device. It can be that your printer is not switched on or there’s some issue with the power source that’s causing the Offline error.
The Google Cloud print stops working due to various reasons. However, instead of uninstalling and reinstalling it directly, we suggest you check out a few things first. This includes checking if your printer is properly turned on and in a ready state. If there’s an issue with the connection, your printer is working, and many more.
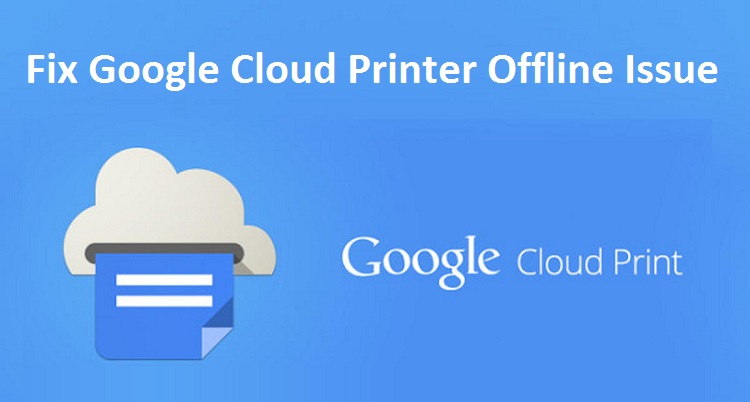
Requirements to Avail Google Cloud Print Service
- Users are necessary to have a Google Account.
- A printer that supports the service.
- A PC that can run the Chrome browser and connected to a compatible printer.
- The mobile device that is capable of sending print jobs to Google Cloud print service.
The service of Google works like a breeze most of the time, but there are situations when your printer goes offline. Google Cloud ready printer says offline while printing the document problem usually pops up due to many reasons. To bring such printers online back is not a cup of tea for non-tech. For the better resolution process, you need to uninstall and reinstall the compatible printer driver on your Windows and then link it to the Google Account to retry printing over the Cloud Print service. Despite such troubleshooting process, you can go through the below noted information.
Fix Google Cloud Printer Offline Issues
Follow the provided steps accordingly in order to effectively eradicate the printer offline issue:
- Make Sure the Printer is Turned On: Make your printer turn-off, unplug it completely and then reconnect it again and turn it back on. Doing this process might resolve the issue in an instant. Restarting the computer and turning the printer back on process could clear any common errors or software malfunctions the printer is having.
- Make Sure Printer Is Connected to The Internet: Google Cloud Printer requires an appropriate connection to the internet, so if the printer has been disconnected for any reason, printing won’t work and display offline during print tasks.
- Check the printer and computer to ensure that both are signed into the same Google Account.
- Make sure that you are sending the document to right printer for print. To check, open your Google Chrome browser on PC, select File > Print > Choose Printer and then choose the printer you have previously been established as the Google Cloud Printer.
- Check your printer configuration and give assurance about your printer isn’t set to Use Printer Offline.
- Update the Google Chrome application to the latest version. Outdated software may have compatibility problem that could prevent your printer from printing.
- Download and install the newest version of printer’s firmware. If your printer’s firmware is out of date, it may prevent the device from connecting to the internet or could create some trouble with Google Cloud Print.
- Refresh your printer from the Google devices page. This helps to recognize your device as either a Classic Printer or a Cloud Ready Printer so it can be shared across the network.
- Discard your Google Cloud Print printer and connect it again. If all else fails, you could have corrupted software. Try removing the application, then set it up again. This could solve whatever the issue is having with the printer
Grab Blue-Chip HP Printer Service for Handy Solution
Still, your Google Cloud Printer says offline? Try availing HP Printer Service which is real and trustworthy. Here, you will get instant cost-effective solution within a least time of interval by sitting at your home. So, get the exact possible solution to bring your offline printer to online. Hence, feel free to stay tuned with us via placing a call on helpline number.
Frequently Asked Questions (FAQs)
How Do I Get My Google Cloud Printer Online?
For getting the Google Cloud Print online, you should download the Google Chrome browser first. Now, you need to complete the sign-in process using the login credentials of your Google account. Hereafter, you should go to the upper right corner of Chrome and click on the ‘hamburger’ menu icon. Now, you need to navigate to the ‘Settings’ option and then ‘Show advanced settings’ option. Once done, you should click on the ‘Google Cloud Print’ option. Moreover, if you want guidance regarding the same, you need approach the professionals.
How Do I Fix Google Cloud Print?
Before you begin with fixing it, you should make sure you have previously installed the Google Cloud Print. After that, you also make sure that the document you sent is going to the correct printer. After that, you should also turn your printer off and then wait for a couple of seconds. Now, you should turn it back on and also consider updating your Chrome to the latest version. After that, you will come across the list of available printer and then you need to delete the duplicate printers. As a result, you will be able to get rid of such kind of problems in no time.
How Do I Disable Google Cloud Print Connector?
First, open Google Chrome on your computer system. Apart from that, you should also click on the ‘Customize and Control’ option. Also, you should go to the ‘Menu’ option and then choose the ‘Settings’ option. Moreover, you need to click on the ‘Show Advanced Settings’ option and go to the ‘Google Cloud Print’ section. After that, you should click the ‘Manage’ button and once done, you should disconnect the printer. In case you face any kind of technical problems regarding the same, you should take help from the professionals.
How Google Cloud Print Works?
- Turn your printer on at your very first step.
- Open the ‘Chrome’ on your Windows computer system.
- Now, you should go to the ‘More’ option.
- Search and select the ‘Advanced’ option.
- Here, you will have to ‘Google Cloud Print’ option.
- After that, you should click on the ‘Manage Cloud Print’ devices.
- Also, you should login to your ‘Google’ account using the login credentials.
By following these steps, you will be able to work on Google Cloud Print efficiently.
What Printers Work with Google Cloud Print?
There are several printers that you can use with Google Cloud Print. The list of printers is available below:
-
- Laser Printer HL-L2350DW.
- HP DeskJet 3634 printer.
- HP Envy 5055 Wireless Printer.
- Canon Printer PIXMA TS5020 BK.
- And many more…
These are the printers that are fully compatible with the Google cloud print. Hence, whenever you want to make proper utilization of the Google Cloud Print, try using any of such printers. In case of more information, you should take help from the experts.
What is Cloud Print App?
Cloud Print App is one of such programs which enable the users to print form any internet-connected device. Whether you are using computer, tablet or smartphone, you can easily print by routing print jobs. Installing cloud print application will allow the users to find out the available printers quickly. After that, you can easily print from your device, in a couple of seconds. One of the best advantages that you can get is that you don’t need to set up driver installations. In case of any printer, you should take help from the professionals at anytime.
How Do I Connect My HP Printer to Google Cloud Print?
To register your printer with the Google cloud print, you should turn your printer on. Now, open the open Chrome on your computer system. Next, you should go to the ‘More’ option and then click on the ‘Advanced’ option. After that, you need to choose the ‘Google Cloud Print’ option from the ‘Printing’ section. Hereafter, you should go to the login page of the Google Account where you need to enter your login credentials. Doing so will help you to register your printer with the Google cloud print in a successful manner.
Can You Scan with Google Cloud Print?
Yes, you can easily scan your Google cloud print but you need to follow some steps carefully. All you need to do is to choose the ‘Google Cloud Print setup’ option first. Then, you also need to register with Google Cloud Print. After that, you should also make use of the printed URL. With that, you will be able to register the printer directly to the Google Cloud Print. Here, you also need to enter the URL directly in the address bar of the browser of your device. Now, you can easily scan with the Google cloud print in a trouble-free manner.
How Do I Register My Printer with Google Cloud Print?
- First, you should make sure that wireless network is sable and your printer is also using the same network.
- Then, you will have to print a network status to check everything is fine.
- On the network status printout, you will have to find out the IP address of your device.
- Now go to the address bar of your web browser and enter the IP address.
- Search and select the ‘Google Cloud Print’ option and then click on the ‘Register’ option.
- Follow the on-screen instructions and you will be able to register your printer with Google cloud print.
How do I Connect my Phone to My Cloud Printer?
On your Android device, you should first download Cloud Print. For that, you can go to the Google Play Store and get the same. After installing the plug-in, you should open the ‘Settings’ menu and type ‘printing’ in the search field. Go to the ‘Printing’ option ad then tap the ‘On’ option which is available next to the ‘Cloud Print’ option. Navigate to the ‘Cloud Print’ option and then click on the ‘Main menu’ icon. Here, you will have to select the ‘Add printer’ option and the available plug-in will surely detect your printer. Lastly, you should tap the printer and then tap on the ‘OK’ to complete the connection.



