Where to Find WPS Pin on HP Printer for Wi-Fi Protected Setup?


What is a WPS Pin?
WPS Pin stands for “Wi-Fi Protected Setup” and it is 8 digit pin number. It is used to set up a connection between a wireless router and a wireless printer device. You can locate WPS Pin on the LED screen of the HP printer which is encrypted with the WPA and WPA 2 personal security protocols. On some devices, the PIN has to be read from either a sticker or display on the new wireless device. You need to find WPS Pin on HP printer to establish a connection with another device.
If you have successfully installed HP printer driver on your computer and your printer is asking for a “WPS Pin” for wireless connection, then you have to read out this blog as simple steps are mentioned here. Getting the WPS PIN on an HP printer is quite tough for almost every user. Therefore, you may also come across difficulties while setting up the network connection. Apart from this, you can learn the genuine way how to install an HP printer to proceed on WPS PIN to follow up the restricted guidance note down on 123.hp.com/setup facility.
Different Types of WPS Connection for Printer
- Push Button
- WPS Pin
How to Find WPS Pin on HP Printer?
Basically, there are two types of WPS connections in HP Printers. One is WPS Button and another one is WPS PIN. Therefore, you can connect your HP printer to your operating device with these two options. Do it by following the below methods.
Connecting HP Printer Using WPS Button

- Go to the control panel of the HP printer and then press the Wireless>Setting button.

2. Select the option “Wi-Fi Protected Setup” and follow the on-screen instructions displayed on the printer.
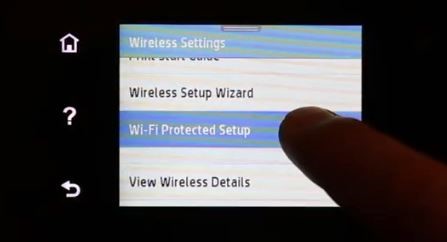
3. Next, you should select Push Button” option.
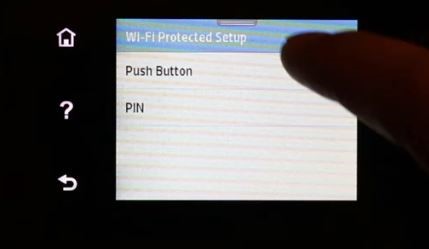
4. Now, the printer will ask you to press the WPS button on the wireless router, press the WPS button.

5. Once you press the WPS button on the router, go to your printer and press continue for wireless connection.

6. Now Connection will be established and your printer will be ready to print.
Connecting HP Printer Using WPS PIN
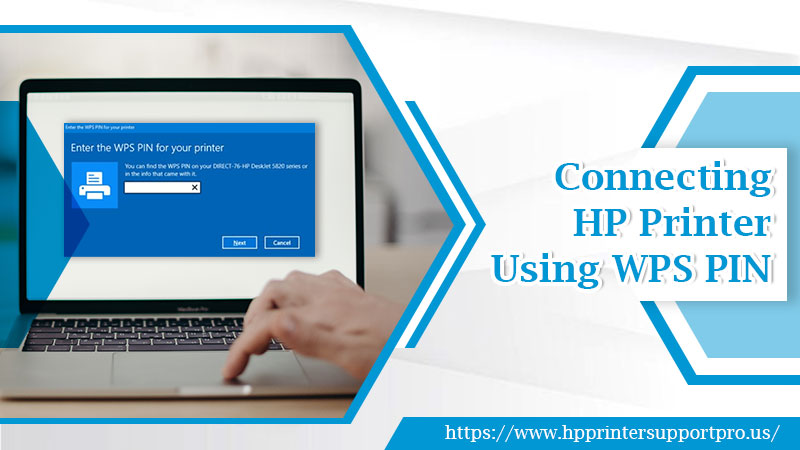
- Go to the control panel of the HP printer and then press Settings>Network Setup>Wireless Settings.
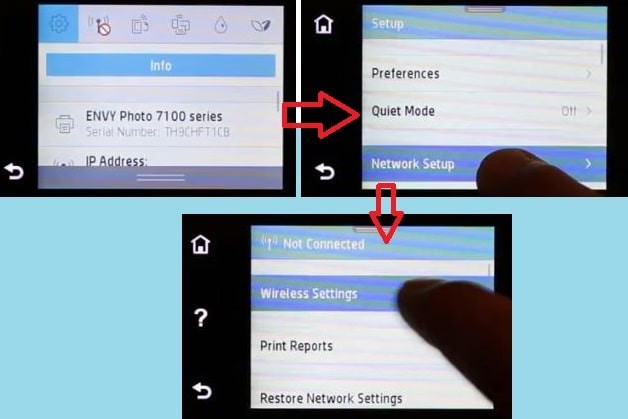
- Touch the Wi-Fi Protected Setup.
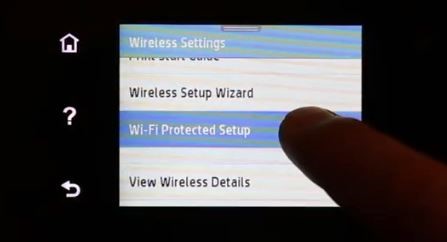
- Now you are prompted to WPS PIN, hit on Pin.

- After that WPS PIN will display on the screen.
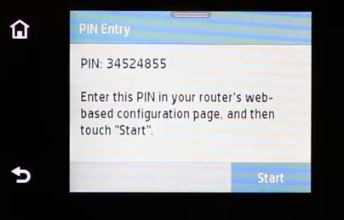
- Next, access configuration utility or software for the wireless router or wireless access point. And then enter the WPS PIN code in the
required field.
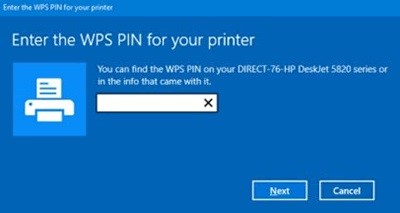
- Once the setup is done, you can install the network printer driver by opening the HP printer’s folder in All Programs> Printer Setup & Software. After that, choose the option “Connect a new printer”.
to Use WPS PIN to Connect Your Scanner to a Network?
- First and foremost, open the input tray on your scanner
- Next, press and hold the Wi-Fi ON/OFF button and Wi-Fi Connect button all together on the scanner for a while
- After a couple of seconds, the Wi-Fi on/off light flashes blue, release both the button
- After that, enter the PIN code “01234565” on the wireless router or access point within two minutes
- The Wi-Fi on/off and AP mode lights flash consecutively while establishing the connection
- Once the Wi-Fi on/off light on the scanner stays on, the scanner has finally connected to the network. You are good to go with your work!
Still, need support for the HP printer? If yes, then contact experts via HP Live Chat and get united with the technical engineers. They will proffer you the easiest possible steps to complete this process.
