Enhance Your Experience with HP Smart App on Windows PC and Mac
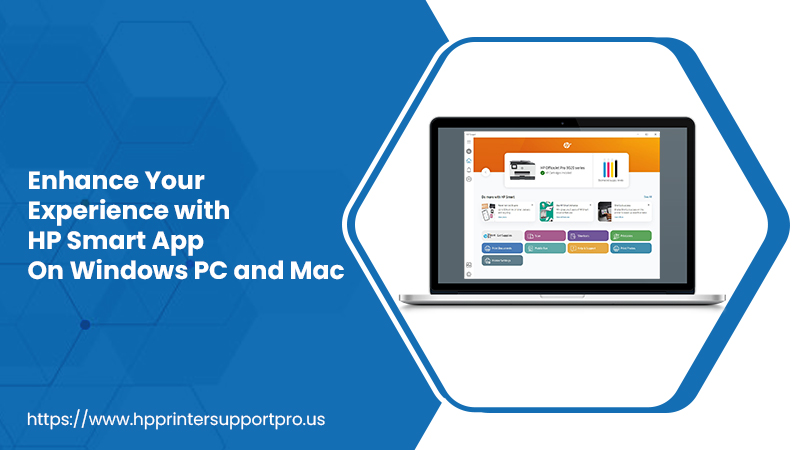
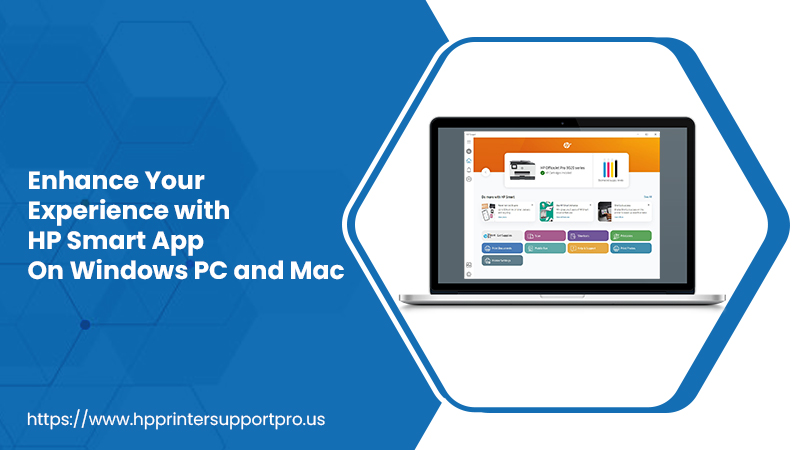
Are you seeking to download HP Smart App for Windows or Mac devices? Look no further. While many mobile apps are primarily designed for smartphones, there’s an advantage to enjoying them on larger screens such as Windows Laptops or Desktops. The enhanced accessibility and efficiency provided by larger displays can greatly improve your experience.
Although some apps natively offer versions for larger screens that support Windows, Mac, and PC, situations arise where official support is lacking. In such cases, finding ways to install and utilize these apps becomes necessary. Fortunately, we’ve got you covered with several methods to complete HP smart download on various platforms including Windows 7/8/10, Mac, and PC.
Benefits Of Using HP Smart App Download
HP Smart is a Hewlett-Packard (HP) software application that provides several features and benefits to consumers who possess HP printers and other HP devices. Some of the advantages of adopting HP Smart are as follows:
- Device Management: HP Smart acts as a centralized management hub for your HP printers and other devices. Setup new printers, connecting to existing ones, and managing multiple devices from a single interface is simple.
- Mobile Printing: With HP Smart app download, you can print documents and photographs instantly from your smartphone or tablet. This is particularly useful for those who frequently need to print on the go.
- Scan and Share: The application allows you to scan documents or images using the scanning function of your HP Printer.
- Remote Printing: You may use HP Smart to send print jobs to your HP Printer from anywhere as long as both your printer and device are connected to the internet. If you’re not near your printer but need to print anything, this capability can come in handy.
- Cloud Integration: HP Smart works with a variety of cloud storage services, including Google Drive and Dropbox. This allows you to read and print documents stored in the cloud directly from the program.
- Automatic Ink and Toner Monitoring: Many HP printers can monitor ink and toner levels. When your printer’s supplies are running low, HP Smart can notify you, making it easier to obtain replacements on time.
- Print Anywhere: HP Smart includes the “Print Anywhere” feature, which allows you to print documents or photographs to your printer even if you are not connected to the same network. This can be beneficial for sharing stuff with friends or family members who are not present physically.
- Simple Setup and Troubleshooting: The app streamlines the first printer setup procedure by helping you through the installation processes. It also includes troubleshooting tips and tools for diagnosing and resolving typical printer difficulties.
- Document Customization: Before sending print jobs, you can alter variables such as paper size, orientation, and quality, allowing you to adapt your printouts to your individual needs.
Simple Methods To Download HP Smart App
HP Smart Download for PC Windows 7/8/10 – Using Blue Stack Emulator
The primary method to download HP Smart App For Windows includes the BlueStacks Emulator for installing and running mobile apps. Before diving in, let’s delve into some key details about BlueStacks.
BlueStacks, an established and widely-used emulator, permits the execution of Android applications on Windows PCs. It extends compatibility across many computer and laptop variations, including Windows 7/8/10 Desktops/Laptops, as well as Mac OS systems. Notably, BlueStacks outperforms competitors, ensuring smoother and faster app functionality.
Here are the steps to follow:
- Navigate to the BlueStacks website.
- Upon reaching the website, find out the “Download BlueStacks” button in green.
- Click this button, prompting the download to commence based on your operating system.
- Upon download completion, execute the installation process by double-clicking the downloaded file.
- The installation is as straightforward as any standard software setup.
- Following installation, launch the BlueStacks software.
During the initial run, it might take a moment to load fully. Exercise patience as it initializes. The home screen of BlueStacks will become visible.
Notably, BlueStacks arrives with Google Play Store pre-installed.
- On the home screen, execute double-click on the Play Store icon to access it.
- Employ the search bar at the top of the Play Store to locate the HP Smart app.
- Once found, click “Install” to initiate the installation. Always ensure you’re downloading the official app by verifying the developer’s name, “HP Inc.,”
- Upon installation completion, locate the HP Smart app within BlueStacks’ “Apps” menu.
- Double-click the app icon to launch and enjoy HP Smart on your favored Windows PC or Mac.
HP Smart Download for PC Windows 7/8/10 – Download With MEmuPlay Emulator
Should the previous method prove ineffective for any reason, an alternative method can help you to download HP Smart App. Here, turn to the MEmuPlay emulator for installing HP Smart on Windows/Mac PCs.
MEmuPlay distinguishes itself with its user-friendly nature and lightweight design when compared to BlueStacks. Originally crafted for gaming, MEmuPlay supports high-end games such as Freefire, PUBG, and Temple Run.
Follow these steps:
- Initiate the process by accessing the Memuplay website to download Memuplay Emulator.
- Hit the “Download” button. Click it to initiate the download tailored to your operating system.
- Upon download conclusion, proceed to install the software by double-clicking the downloaded file.
- Installation is straightforward, mirroring the process of installing any standard software.
- Once installation wraps up, launch the Memuplay software. As with BlueStacks, the initial loading might require a brief waiting period. Exercise patience as it readies itself.
Similar to BlueStacks, Memuplay includes Google Play Store by default.
Also Read: hp print and scan doctor
- On the home screen, double-click the Play Store icon to access it.
- Leverage the search bar at the top of the Play Store to locate the HP Smart app.
- Once spotted, click “Install” to trigger the installation. Verify the developer’s name (“HP Inc.”) to ensure the app’s authenticity.
- Upon installation completion, find the HP Smart app within memuplay’s “Apps” menu.
- Execute a double-click on the app icon to launch and enjoy HP Smart on your preferred Windows PC or Mac.
Also Read: printer in error state hp
Take Away
The guide presents you with a range of approaches to seamlessly Download the HP Smart App on PC/Windows. We trust that this will enable you to relish the benefits of HP Smart on your Windows PC or Mac Laptop. In case, any difficulties arise or if questions linger, feel free to share your inquiries and avail instant expert help.
