Complete Guide to Fix HP Printer Offline Mac Issue
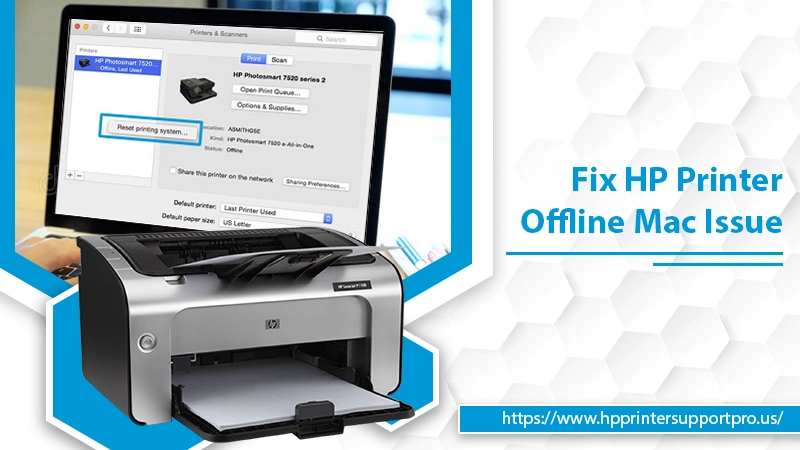
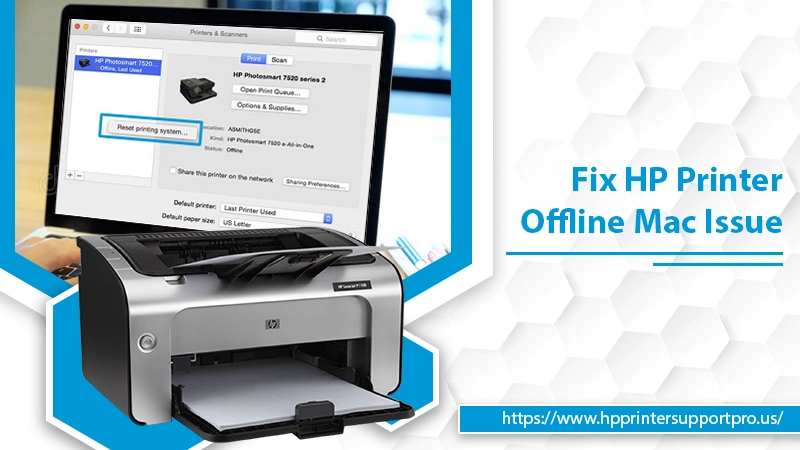
When you’re printing documents and the printer abruptly stops and finds the HP printer offline condition on Mac, it becomes a big problem for you. This is a problem that affects all types of printers. Therefore, you should know the reasons behind this problem and the solutions to the HP printer offline Mac issue. This blog will help you in solving HP printer offline issue on Mac easily.
Why Is My HP Printer Offline Mac?
One of the most common causes of HP printers not responding on Mac and Windows is blocked paper.
- When your HP printer is not ready to print.
- This problem occurs when there is an issue with cables or connectors.
- When there is a need for firmware software update but not updated.
- It’s possible that the essential drivers for your HP printer haven’t been installed or updated.
- If the printer is not set as the default printer, then it causes such issues.
If you are thinking about why my HP printer becomes offline on Mac, try resetting the printing system and adding it again.
Read Also:- HP Printer Offline
Different Ways to Solve HP Printer is Offline On MAC
Method 1- Make Sure Your Printer is Connected
Your HP printer may stop working properly due to connection issues and display error messages in certain circumstances. If you encounter this problem, you should first verify your internet connection.
Read Also:- HP Printer Network Scanner Connection Error
Step 1: Check and Troubleshoot Your USB Connection.
- Turn off your printer first, and then wait a few seconds.
- Remove the USB cord that is connected to your printer now.
- Then, with a secure and strong connection, turn on the Printer again.
- Finally, conduct a printing test to ensure accuracy.
Step 2: Verify Network Connectivity
If your USB connection is working properly, perform the following procedures to determine the cause:
- Restart your computer after restarting your HP printers to determine whether the problem has been fixed.
- Now you must wait a few seconds before checking your network connection again.
- Mac users should go to System Preferences after clicking on the Apple symbol on their Mac.
- You must first open your Printer list, then select one of the following options: Printers and Scanners, Print and Fax, or Print and Scan.
- You must select HP Printer and then Open Printer Queue from the options listed above.
Step 3- Troubleshoot the Wireless Printer Connection
If the printer is not identified during software installations or when wireless print jobs fail, look into network difficulties and setup requirements.
- Check the signal quality by moving the printer and PC closer to the wireless router. You may check whether your internet connection is working properly by visiting a website. If your Wi-Fi connection is slow, try restarting the router by disconnecting and reconnecting the power cord.
- You have to make sure that your printer is not in sleep mode. To wake up the printer and put it in the ready state, press the Power button.
- Make sure your wireless signal is turned on and that your printer is linked to the same network as your computer or other devices.
- Enabling Bluetooth on your device may allow the printer to be detected during setup.
- Create a Wireless Test Report and analyze it.
Step 4: Check the Wired Network Connection
To test the connection, produce a report using an undamaged Ethernet cable.
- Disconnect the Ethernet cable from the router and the printer after “turning off” the printer.
- Next, inspect the cable for damage and make sure it’s an Ethernet cable rather than a phone cable.
- Connect one end of the cable to a different Ethernet or LAN port on the router and the other end to the Ethernet port on the printer.
- Turn on the printer now.
- To ensure a successful connection, check the lights on the printer’s Ethernet interface. The green light should remain constant while the orange activity light blinks.
- Print the results of a wireless network test or a report on network configuration.
- Follow any instructions to resolve network issues highlighted in the report to ensure the Network Status is ready.
Method 2 : Uninstall and then Reinstall Your HP Printer
To resolve the problem, remove your printer from the print queue, clear the errors, and then re-add it.
Step 1: First visit the “Apple Menu,” click on “Printers & Scanners” or “Print and Scan,” then “System Preferences.”
Step 2: Select the printer you wish to uninstall, then click the “minus sign” at the bottom of the printer list.
Step 3: Finally, select “Delete Printer.”
Step 4: Click the Plus symbol, then choose and re-add the printer by following the procedures.
Read Also:- HP Printer Installation
Method 3 : Restart the Printer
By uninstalling all HP and non-HP printers, pending print jobs, and printer preferences, resetting the print system can resolve any error statuses.
Step 1: Visit “System Preferences” from the “Apple Menu,” then “Printers & Scanners” or “Print and Scan.”
Step 2: In the Printers list, right-click or control + click anywhere, then select “Reset printing system.”
Step 3: To complete the process, click the “Reset” button.
Step 4: To complete the reset, type the administrator’s name and password, then click “OK.”
Step 5: Finally, click the “Plus sign,” then choose and re-add the printer as directed.
You can then add your printer to the list and try to print the document after the printing system has been restarted.
Method 4 : Download the HP Smart App
On a Mac running Mac OS 10.14 or later, use the HP Smart app to troubleshoot connectivity issues:
Step 1: To begin, launch the “HP Smart app.” If you don’t already have HP Smart, get it from the Mac App Store and follow the instructions to add your printer.
Step 2: Next, pick “Diagnose & Fix” from the “Printers” menu.
Step 3: Click the Start button on the Diagnose & Fix screen.
Wrap Up
The printer may go down occasionally due to faulty hardware issues. One of the most common reasons for HP printer offline Mac troubles and problems is because of this. The lack of necessary hardware updates in the Mac printer can cause it to disconnect and stop printing.
