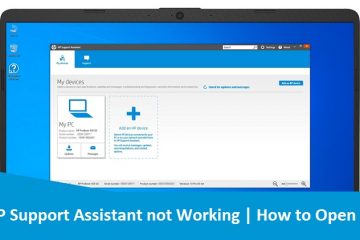Steps to Uninstall HP Support Assistant


HP Support Assistant is the powerful tool for users to resolve the issues with HP PC and printer. It also helps to avoid all maintenance issues of your printer. But sometimes it becomes more critical as you do not want to spend more time for resolving this error in the system. In this case, you should easily uninstall HP Support Assistant. If you are unable to disable it, you can connect with highly knowledgeable experts or you can follow some technical tips and tricks given below: –

Steps to Uninstall HP Support Assistant
Effective Methods to Uninstall HP Support Assistant
Method 1: Uninstall HP Support Assistant Via Programs And Features Section
A new program recently been installed on your system is automatically stored or saved in the “Programs and Features” section of the program list. If you want no longer to use such program, you can simply uninstall it from the Programs and Features. So when you want to uninstall HP Support Assistant, go through the below steps:
- Windows Vista And Windows 7: Click “Start” menu, type uninstall a program in the Search programs and files box and then click the result
- Windows 8, Windows 8.1, and Windows 10: Press “Win + X” keys simultaneously and then click on “Programs and Features”
- Look for “HP Support Assistant” in the program list, click on it and then select “Uninstall” tab to initiate the uninstallation
Method 2: Uninstall HP Support Assistant with uninstaller.exe File
Most of the computer programs have an executable file named uninst000.exe or uninstall.exe or something else along these lines. You can search for this file in the installation folder of HP Support Assistant. Here are the guides you should perform:
- Go to the installation folder of HP Support Assistant
- Find uninstall.exe or unins000.exe file
- Double click on its uninstaller extension file and follow the prompts to uninstall HP Support Assistant
Method 3: HP Support Assistant Uninstall via System Restore
System Restore is the utility helps Windows users to restore the system into its previous state and remove the unwanted programs such as HP Printer Assistant. Go through the guidelines mentioned underneath:
- Close all the files and programs that are open on the Windows
- Now, give a right click on “Computer” option and select “Properties”
- Doing so, the system window will open. On the left side of the System window, click System protection. The System Properties window will display
- Click “System Restore” and then the System Restore window will display
- Select “Choose a different restore point” and then tap “Next”
- Select a date and time from the list and then click “Next”
- Click “Finish” tab once the “Confirm your restore point” window appeared
- Click “Yes” to confirm that you are sure for the uninstallation
- Wait a while, the program will be uninstalled successfully
Method 4: Use the Uninstall Command Displayed in the Registry
When a program is installed on the computer, Windows will save its settings and information in the registry, including the uninstall command to uninstall the program. So, you can try this method to Uninstall HP Support Assistant. Follow the given steps:
- Press the “Windows” and R keys all together to open the Run command, type “regedit” in the Run dialog box and click “OK” tab
- Navigate the following registry key and find the HP Support Assistant program: HKEY_LOCAL_MACHINE\SOFTWARE\Microsoft\Windows\CurrentVersion\Uninstall
- Double-click on the UninstallString value, and copy its “Value Data”
- Hold Windows and R keys to open the Run command, paste the Value Data in the box and hit OK
- Follow the on-screen instructed guidelines to uninstall HP Support Assistant
Important Technical Instructions-
- Firstly, you need to make double click on HP support assistant to launch it on the desktop appropriately.
- Secondly, you should click on “settings” option that displays in the foot left corner of the window.
- Thirdly, you should select, “Health Analysis” button.
- You need to go on the drop down menu, click on “Frequency” and choose “Never” button.
- Then you need to go “How would you like to receive messages and updates from HP? Choose drop down menu under it.
- In this step, you need to choose, “Never check for messages or updates” from the options.
- You need to go to, “change tune-up schedule and choose, “never” from the drop down menu under it.
- Lastly, you should click on “Save” option. Thus, you can easily disable HP support assistant correctly and hence you can save your time from regular pauses.
Thus just by applying all these above steps, you can easily disable this software properly. Still if you having any trouble regarding this software, you can contact HP Tech Support Phone Number to get help from certified expert to fix the issue.
Another Troubleshooting Resolutions–
You can remove HPSA with the help of task scheduler-
- Firstly, you need to click on windows +X keys together on the keyboard to open the power user button.
- Choose, “Control Panel”.
- Choose a program under programs section.
- After this, you have to choose “HP Support Assistant” from the list.
- Finally, you must click on “Uninstall” button. Thus you can remove this software easily without any difficulty. Hence, all these above instructions are very helpful to keep you away from uninstallation problems. Thus you can get the best technical steps suggested by certified technical experts here.
I hope you can easily uninstall the HP Support Assistant after reading these reliable steps. In case, you face any issue while applying the above steps, contact experts immediately to avoid the errors.