Computer Recognizes Printer but not Scanner – How to Fix?
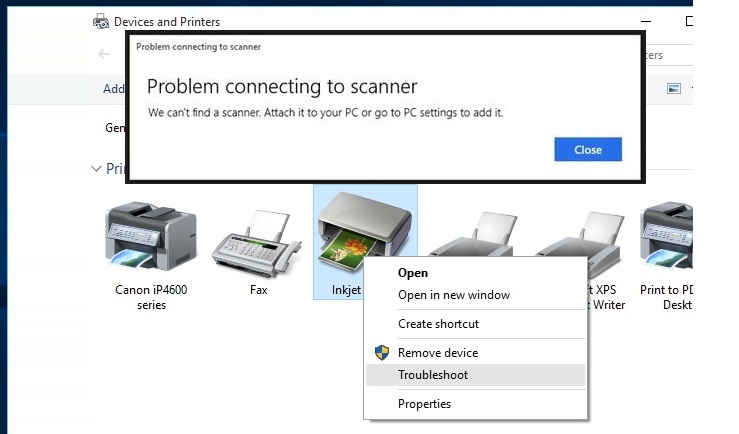
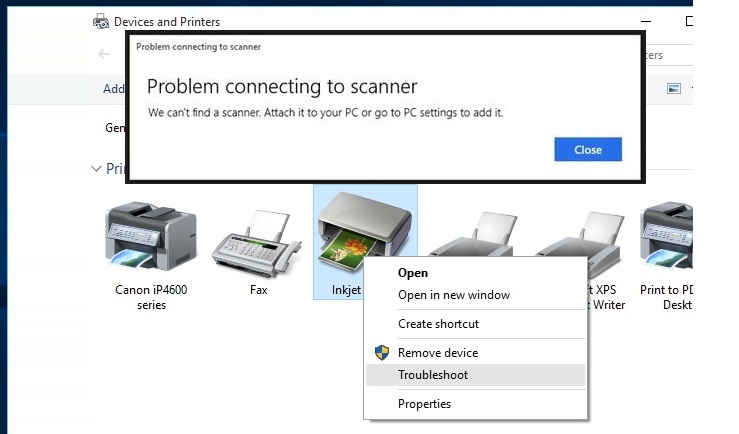
Are you trying to use your HP scanner but not able to do so because of some error? In this blog, we have mentioned one such HP scanner error. Sometimes, when you start your HP All in one machine, your computer recognizes the printer but not the scanner. Such an issue can occur due to a fault in the Scanner itself. Given below we have mentioned the troubleshooting steps that can help you fix your HP Scanner so that you can use it without any issue.

Troubleshooting Computer Recognizes Printer But Not the Scanner Issue
Follow the below steps one by one if your computer recognizes the printer but not the scanner. Try running the scanner after each fix to make sure if the issue is resolved or not.
Method 1: Check Your Scanner
The first step is to check your Scanner for any issues. Follow the steps below to troubleshoot your scanner and bring it back in the working state.
- First of all, make sure that your scanner is switched on. Check if the power cord of the scanner is plugged into the board properly and the power button is turned on.
- Now check the cables connecting the scanner. Make sure they are plugged in properly at both ends and are in a working state. You can also try switching the cables with the new ones and see if that fixes your issue. In the case of wireless printers, check your wireless connection or establish the connection again.
- Make sure the USB ports are not damaged. You can try plugging the USB cable in another port and see if that helps anyway. Make sure there’s nothing stuck in the port and clean it if required.
- Lastly, you need to check Your Network. Make sure your internet connection is working properly. Restart your WiFi if required and then try scanning once again. Check your product manual to be sure if your printer even supports network scanning.
Method 2: Update Your Scanner Drivers
Another reason that can cause computers recognizes printers but not scanner issue is outdated or missing scanner drivers. Missing or outdated scanner drivers can lead to no scanner detected or scanner not functioning properly. To fix this issue, you need to update the drivers for your scanner. You can download the latest drivers from the HP website and then install them on your device. To download and install the HP printer and scanner drivers, you will need a good network connection. The entire procedure can take some time.
Method 3: Install the Scanner Once Again To Your PC
Make sure you have configured your scanner properly and correctly. If you still face the issue, then use the below steps to add your scanner as a new device on your Windows PC.
- Plug the scanner and connect it to your computer properly. Make sure it stays powered on during the entire procedure.
- Enter the Control Panel in the Windows search box and then open it.
- Select Devices and Printers and click on Add a device option
- Your Windows will start scanning for new printers and scanners nearly.
- Select your HP Scanner/Printer from the shown list and then click on Next.
- Wait as your HP scanner or printer is successfully installed on your computer.
- Open the Scanner application or software and try to scan something to see if the “computer recognizes the printer but not scanner” issue is resolved.
Method 4: Run the Built-In Windows Troubleshooter
Run the Windows Troubleshooter to check for any hardware related issue and fix it asap. Follow the steps below to perform the troubleshooting.
- Go to the Control Panel and open Troubleshooting.
- Select Hardware and Sound option.
- Now select Hardware and Device under the Device section.
- Click on Next to start the troubleshoot and follow the steps on your screen to finish the procedure.
- Check if any issue with your Scanner is detected and fix it.
Also Read: Fix Windows 10 Can’t Find Wireless Printer on Network
We hope you have successfully followed the above methods to fix your “computer recognizes the printer but not scanner” issue. In case if your issue persists or if you are facing any other issue with your HP Printer or Scanner, feel free to contact our HP Help experts for remote assistance. You can also refer to our self-help guides and blogs on our website to fix issues with your HP printer or scanner on your own.



